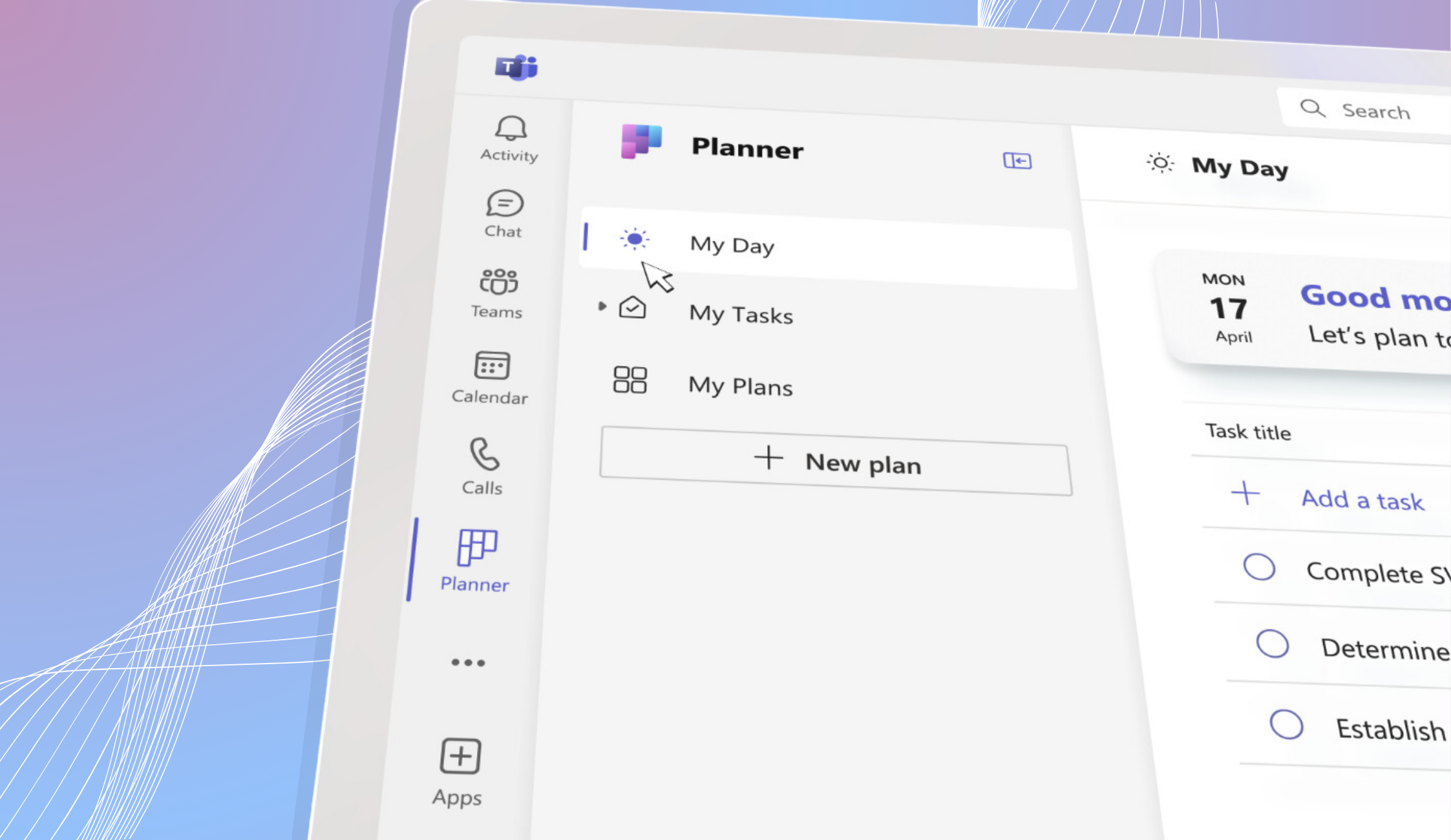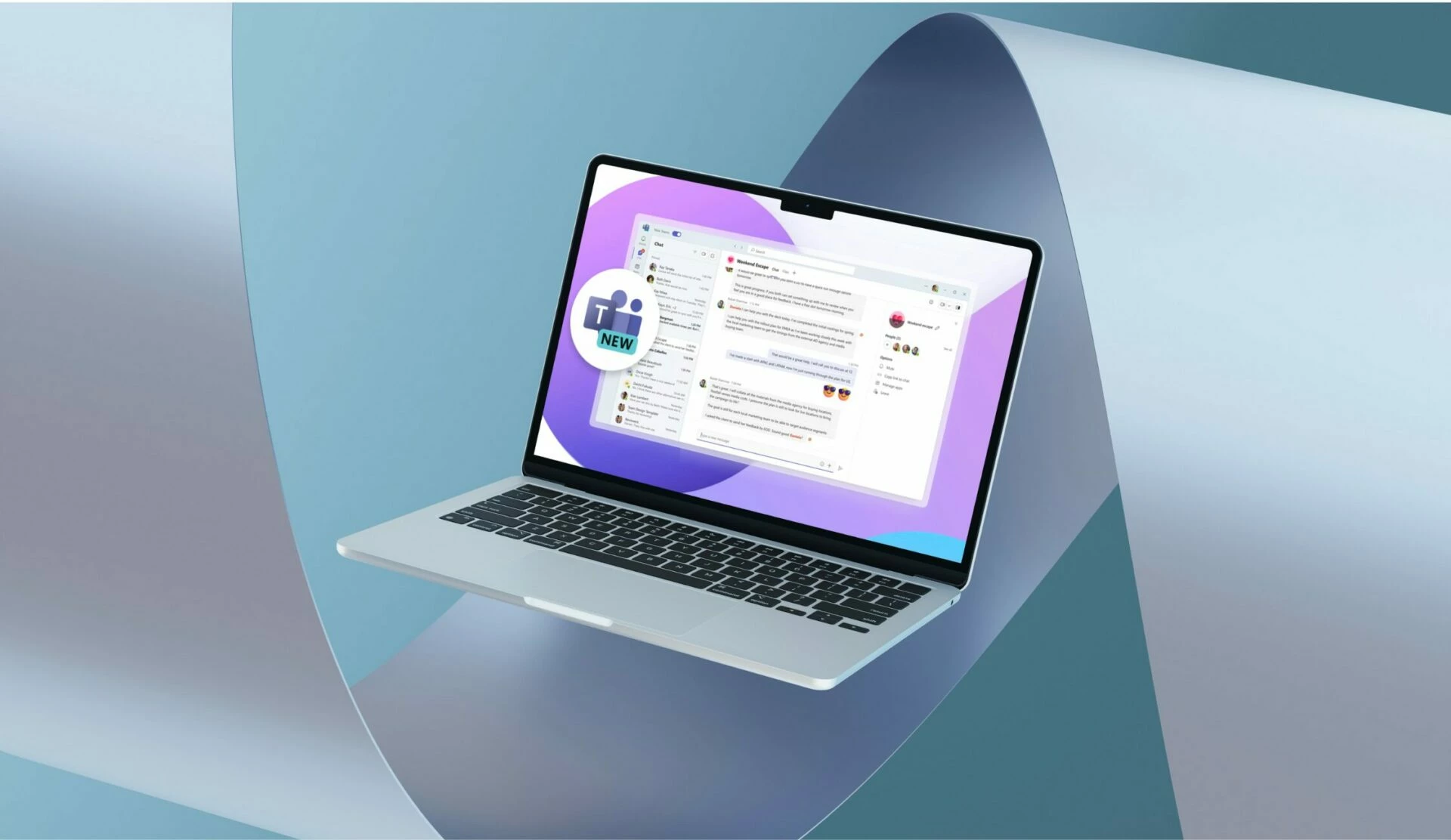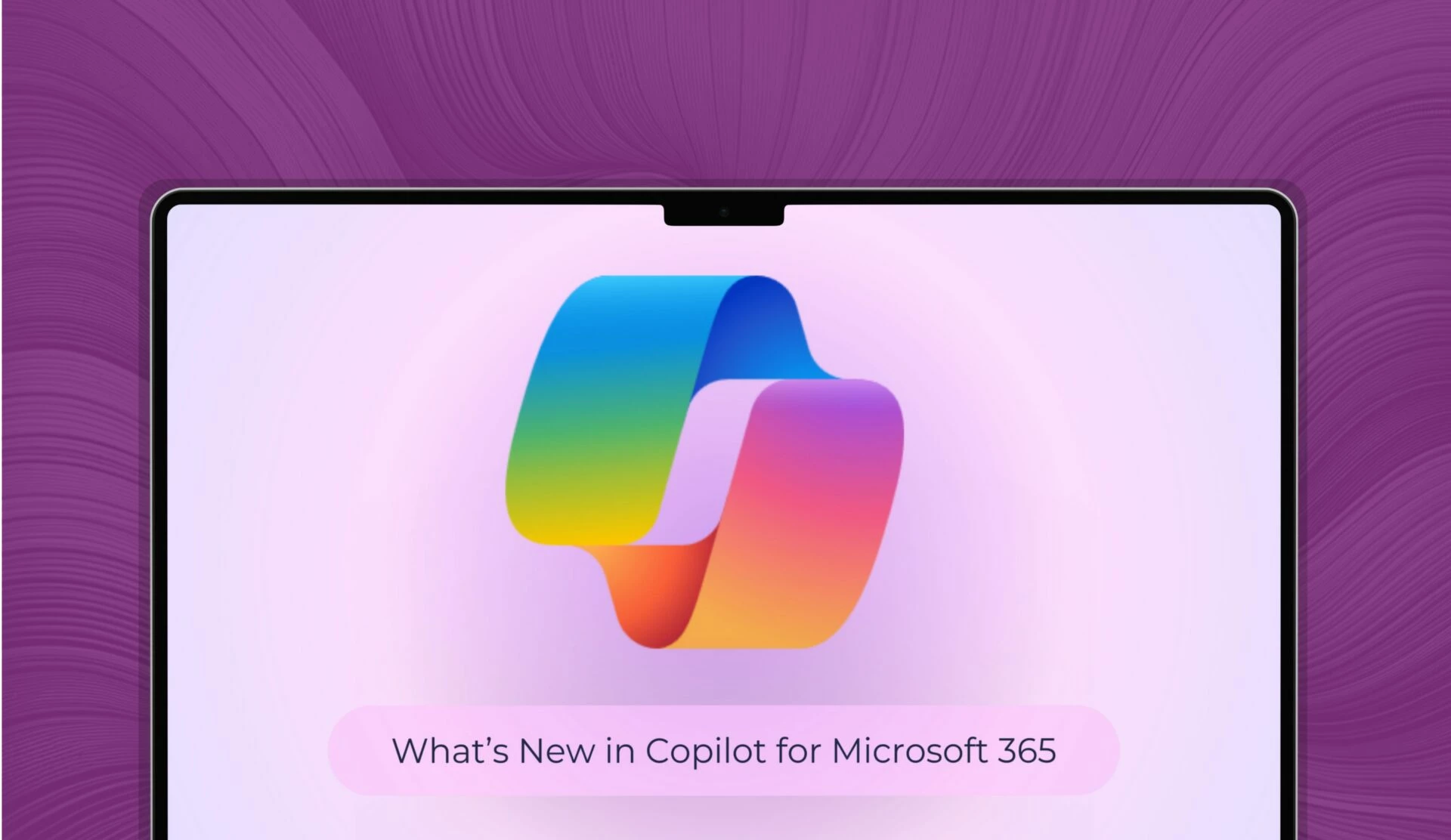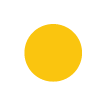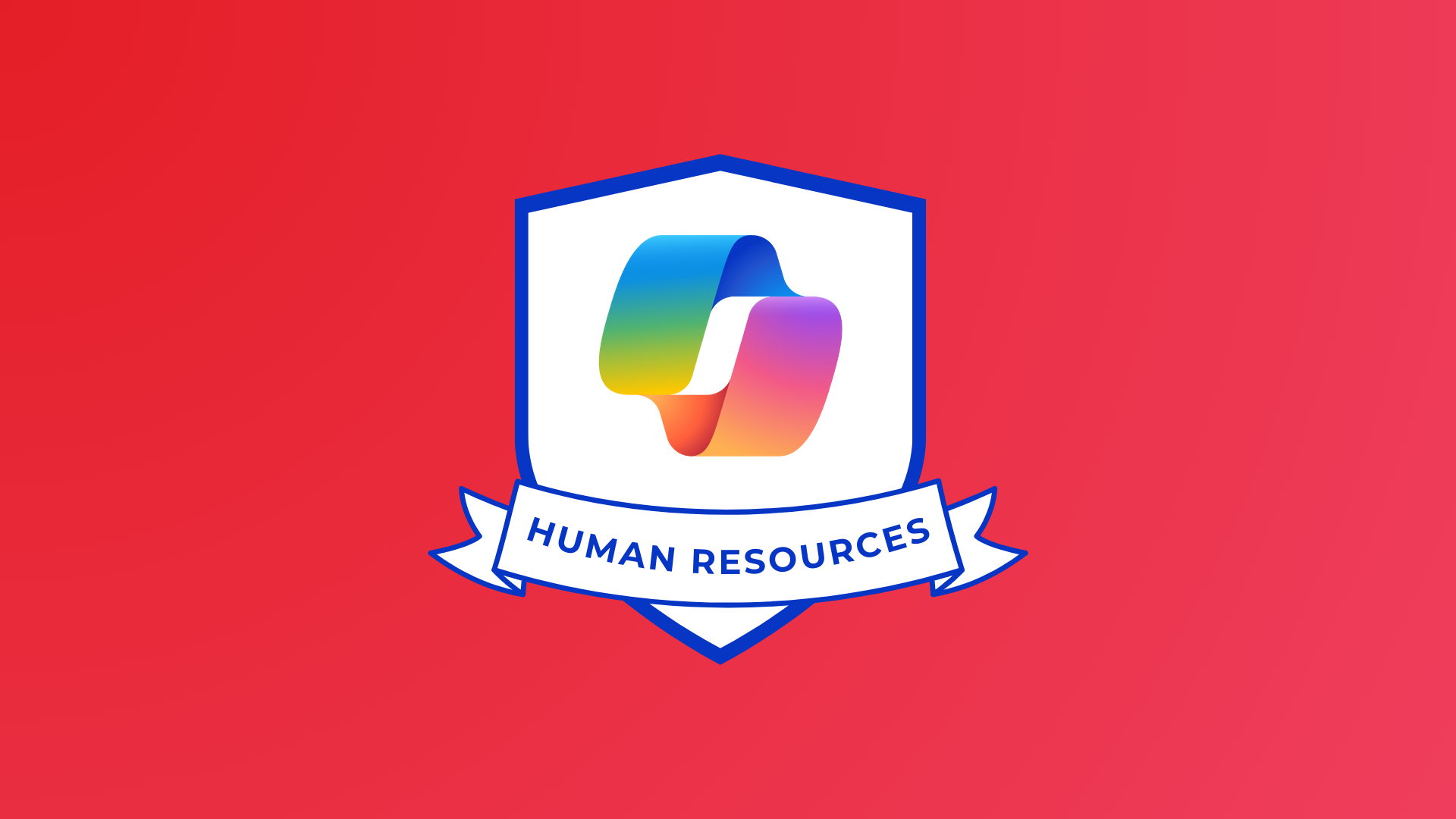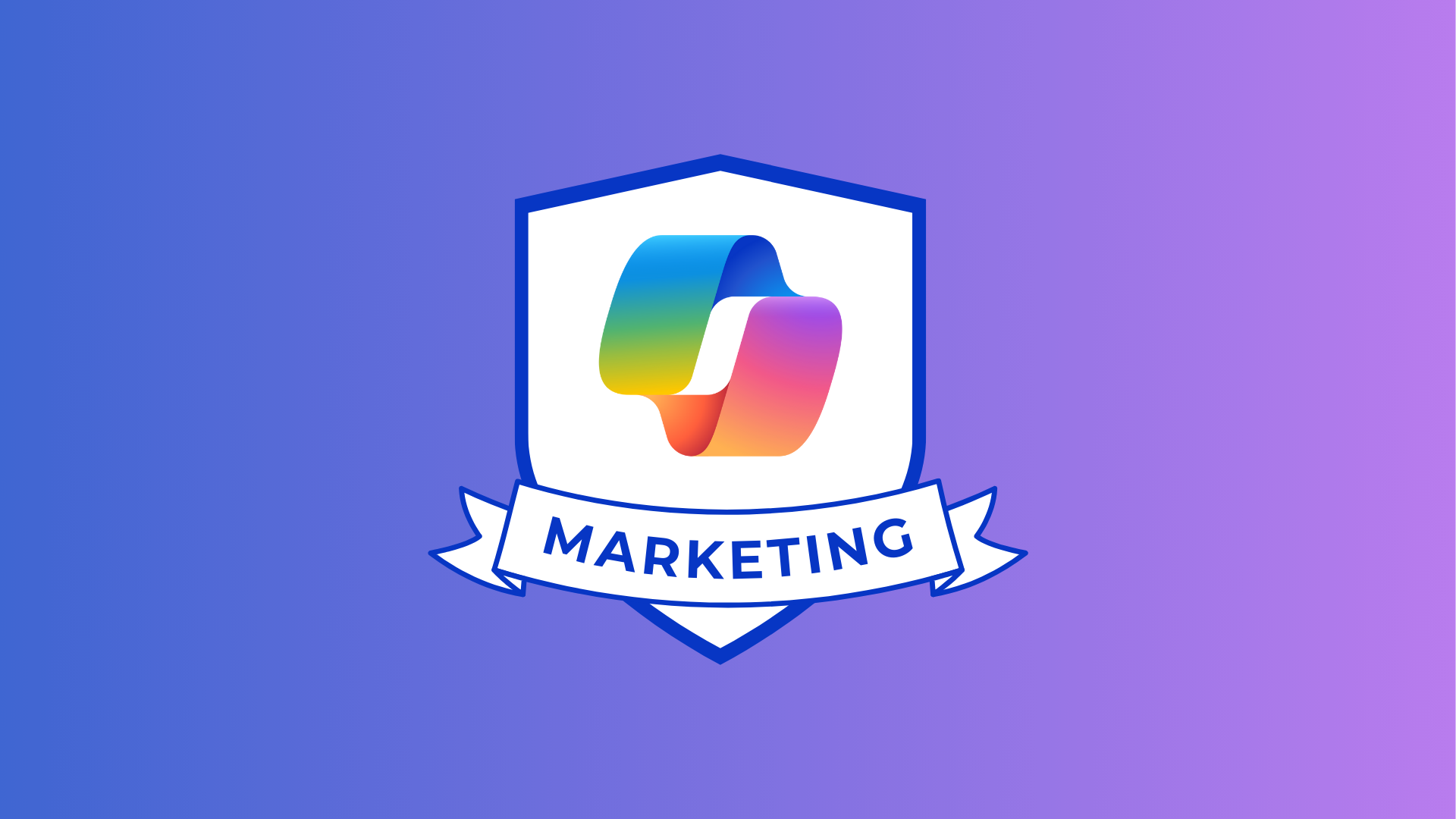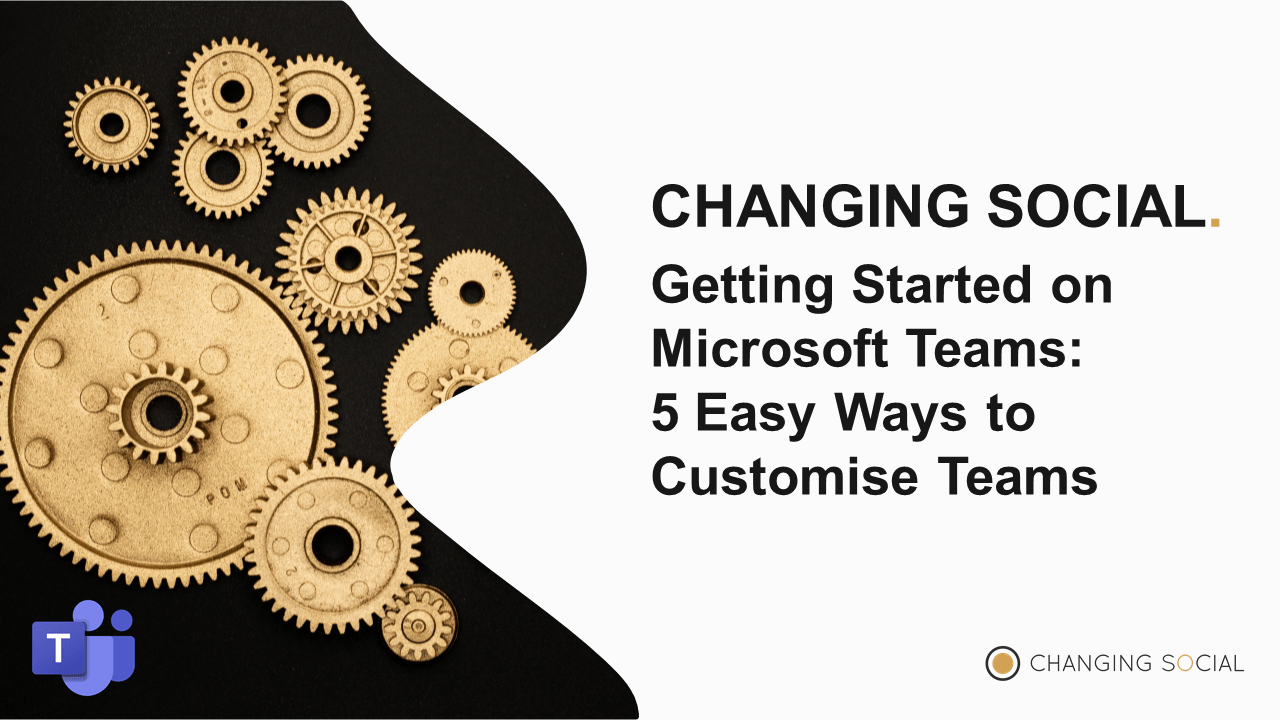
Whether you’ve been using Microsoft Teams for a while or you’re brand new to it, the chances are you will be using the ‘out of the box’ version. You may not have customised the settings to your liking or made any changes…Here are 5 easy ways to customise your Microsoft Teams in less than five minutes.
Inject a bit of your personality into Teams and make it work for you. And what’s best, is it’s really easy to pimp your Teams and make it your own!
Bespoke backgrounds
There are three backgrounds that you can use for your Teams app. The default grey background, a dark and a high contrast setting.
To check them out and really customise your Microsoft Teams, pick one that works for you and your screen preferences, click on your photo in the top right corner of the screen, select ‘Settings’ and then pick ‘Backgrounds’ and play around until you find one you like.
Customise (or should it be customize) your language
If you’re sick of seeing the wavy red line appear under your words that are spelled correctly in UK English but not in US English, then it’s time to change your language preference. This will also helpfully change the date order to date-month-year on your Teams posts saving any confusion!
To do this, you need to go to the ‘Settings’ section again and select ‘language’ and then follow the prompts to make the language settings bespoke to your needs. You can also turn on some accessibility features here too.
Manage your notifications
Have you ever been deep in concentration writing a report then a notification buzzes or a banner appears in the corner of your screen to let you know you have a message? Without thinking, you down tools, switch applications and start reading the message. Before you know it, your mind is elsewhere and you’ve forgotten about the report you need to finish by the end of the day.
If that sounds a little too familiar and you find yourself easily distracted, then consider managing your notifications. This may improve your productivity and keep you focussed, while ensuring you stay up to date with what’s happening in your Team at a time that’s suitable for you.
Again, you do this in ‘Settings’ and select ‘Notifications’. You can pick how often you want to be notified of what kind of event within Teams, whether it’s in the moment, hourly or daily, so there’s no need for unwelcome interruptions if this is not your thing.
Configure your voicemail
This is a lesser-known part of Teams, but as many of us have swapped our desk phones for Teams, it’s a good idea to record your own voicemail and let people know when you’re not available. It’s possible to set it so calls go to voicemail if you’re in another meeting or if you need some quiet time and don’t want to be disturbed.
Go to ‘Settings’, select ‘Voicemail’ and record your message. You can even pick your own ringtone so you know when it’s a Teams call and not your mobile phone ringing.
Set your status
If you’re taking the day off or don’t work on Thursdays, use your status message to let people know. This appears above your messages on Teams, so it’s useful if people are trying to contact you and know when you’re around to talk.
You can also manage your own status alert. By default, when you are logged into Teams and not in a scheduled meeting, it will show you as being free. However, if you’re working on something and need some quiet or you’re waiting for someone to call, you may wish not to be disturbed, so you can change your status. Just be sure to change it back when you’re finished so people know they are able to contact you once again!
To manage your status, click on your photo and then select the status that most appeals to you. You’ll also see the text box there where you can add your current status message.
Here at Changing Social, we’re experts in helping you get the most out of Teams in days, not weeks. If there’s anything we can help you customise your Microsoft Teams further, we’d love to chat.
Share
Related Posts
Our most recent articles
11 April 2024
04 April 2024
21 March 2024