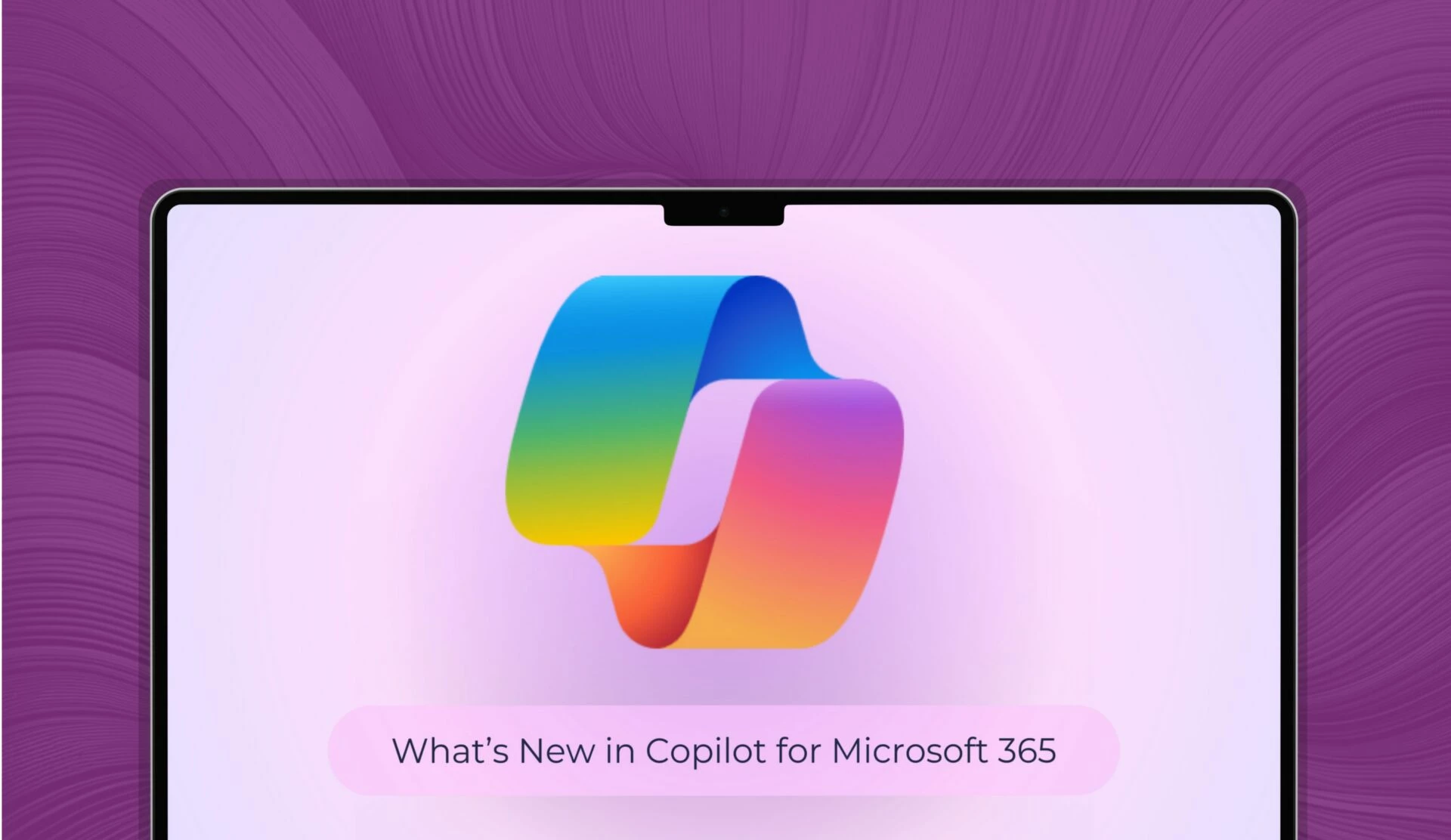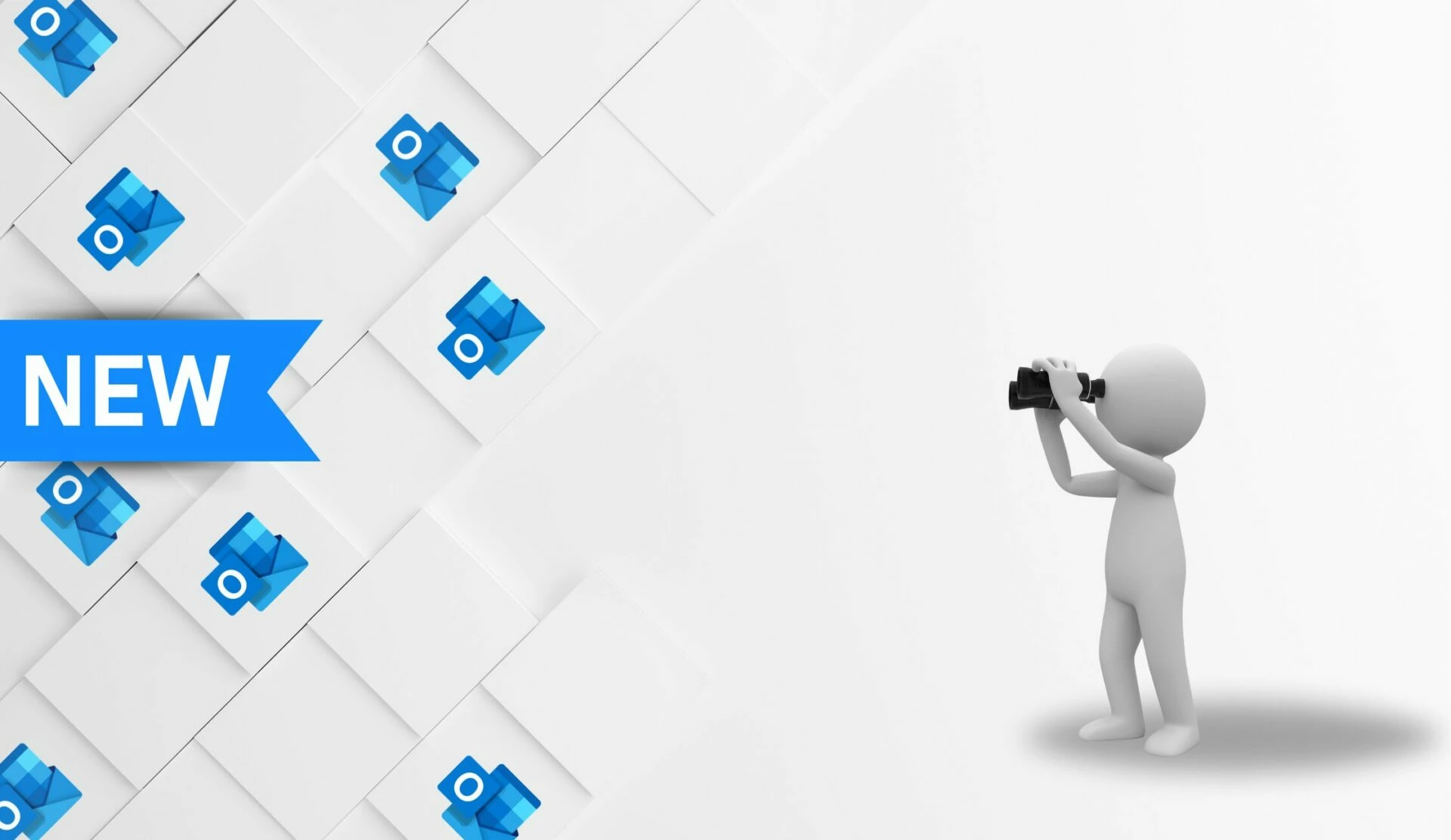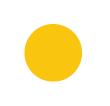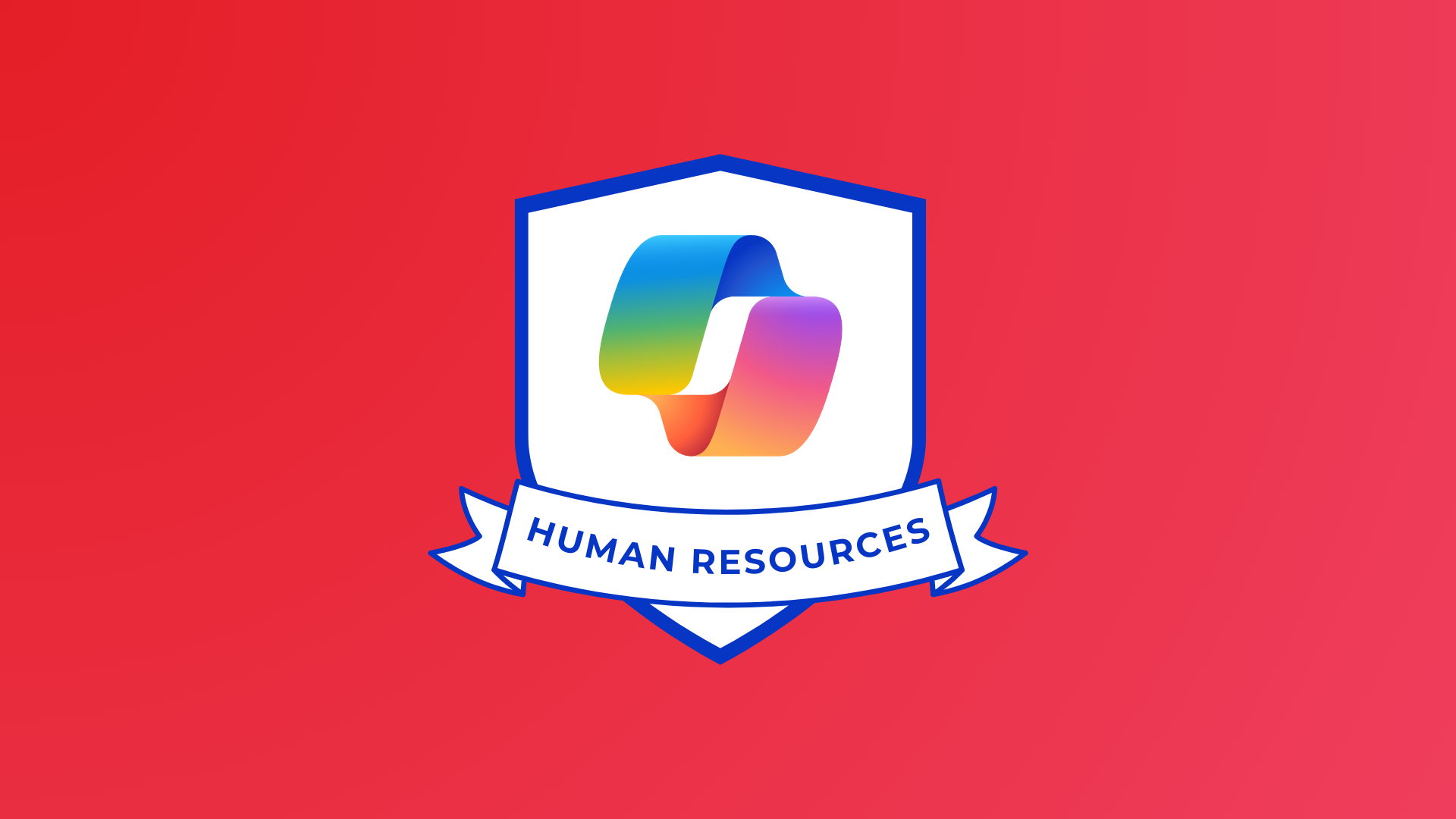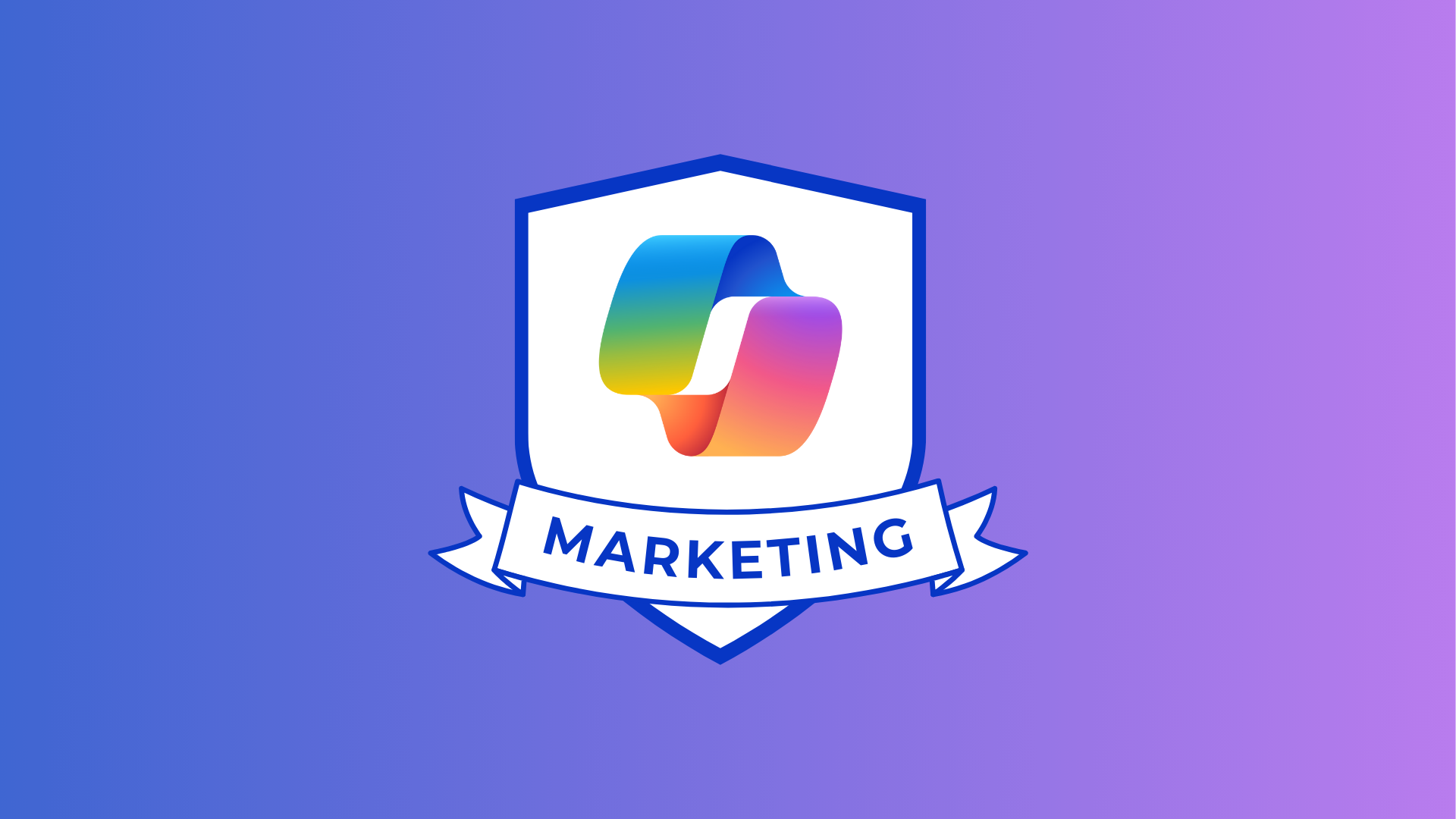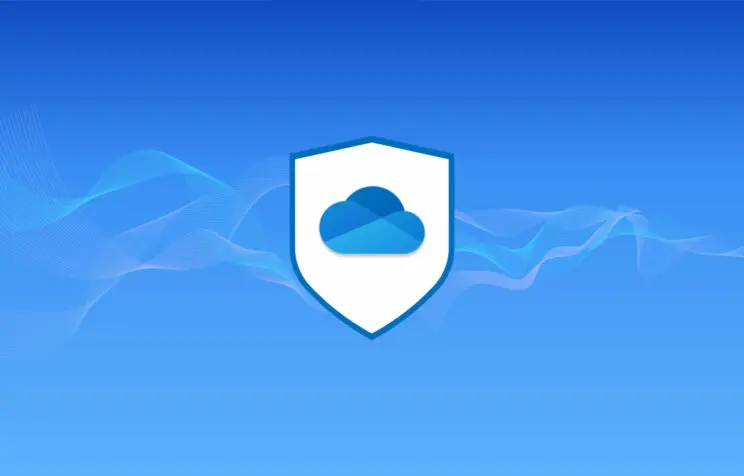
OneDrive is one of the most popular cloud storage services for businesses and individuals to store, share, collaborate, and sync documents. If you’re using OneDrive for personal use, you will need a Microsoft account and a Hotmail, Live or Outlook email address.
If you already have a windows computer with a Windows 10 operating system, your Microsoft account will already be set up, and OneDrive will already be preinstalled on your computer. By default, if you’re using OneDrive for free, you will be given 5GB of storage which you can upgrade to an annual or monthly subscription should you ever need more storage space.
In terms of business use, being a part of your company’s Microsoft 365 subscription, your OneDrive library will be hosted on the SharePoint server, giving you access to work documents using a corporate account, in which your organisation will determine how much storage space you will have available per user.
What OneDrive does
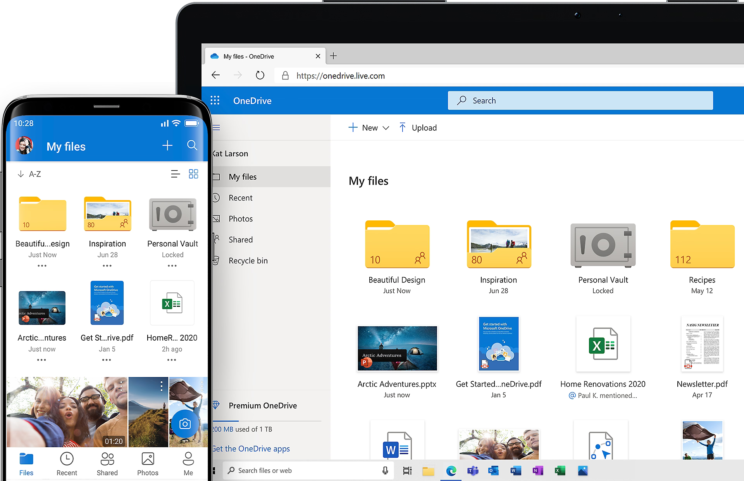
OneDrive enables you to store all your documents whilst being able to edit, collaborate and share them with colleagues, clients and customers depending on permissions you set.
If you have OneDrive on your PC, mac, tablet or phone, you can access your stored documents anywhere, edit them on the go, and have it all synced, so you don’t miss a thing. Storing your files in the cloud can free up your computer’s memory and reduce the need for external storage.
Where is the data is stored?
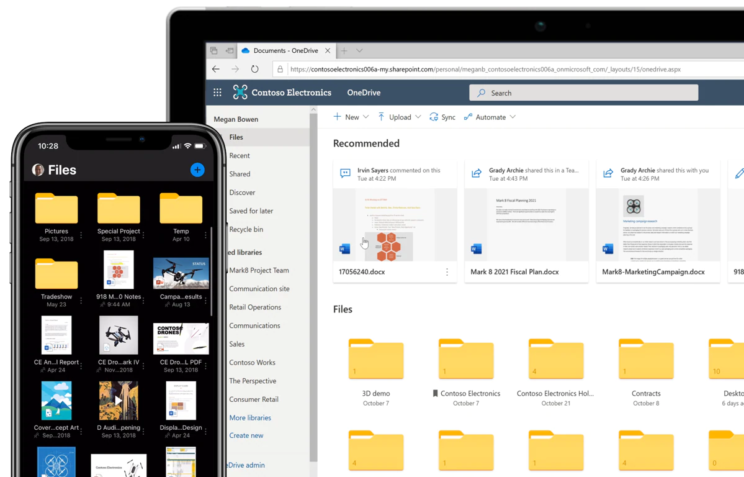
OneDrive stores all of your work files in the cloud. It’s secure, accessible from any device, wherever you are, and allows you to collaborate with your colleagues on a document simultaneously. By storing your files on OneDrive, you can control if and when others can view or edit files, as well as keep backups, ensuring your files are protected.
Who has access to OneDrive?
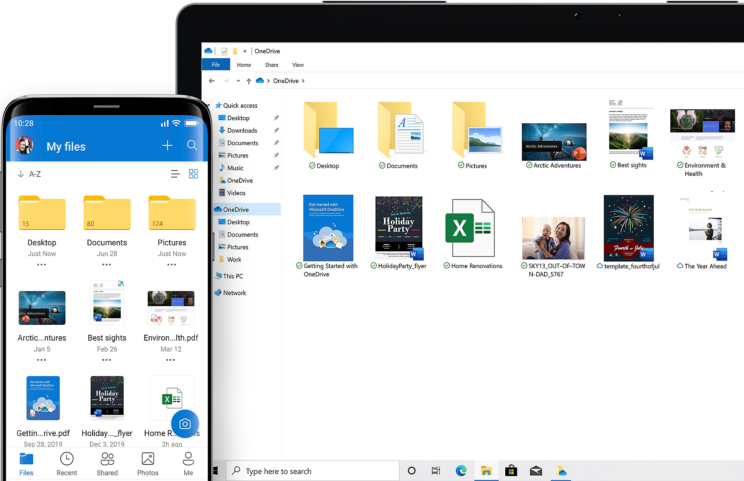
Regarding work documents, your company admins can organise groups and department access to specific folders and documents relevant to each department’s work.
If you’re sharing documents or files with colleagues or clients, you will need to provide them with link access. There are different levels of access, from providing access to anyone, people in your organisation, people with existing access or allowing access to specific people.
Sharing access gives anyone who received the file or folder link access, whether the link is provided by you directly or has been forwarded to someone from someone you have shared the link with.
Within the access to documents, you can allocate permissions to those documents. Being able to view allows the recipient only to view the file but not make any edits. And allowing colleagues access to view and edit files and folders. You can further restrict the documents by restricting download access so they can’t be accessed on their local computers, tablets or phones.
If you’re the one sharing the document, you can also turn off sharing a particular document at any given time so that it’s no longer able to view.
How OneDrive sync works
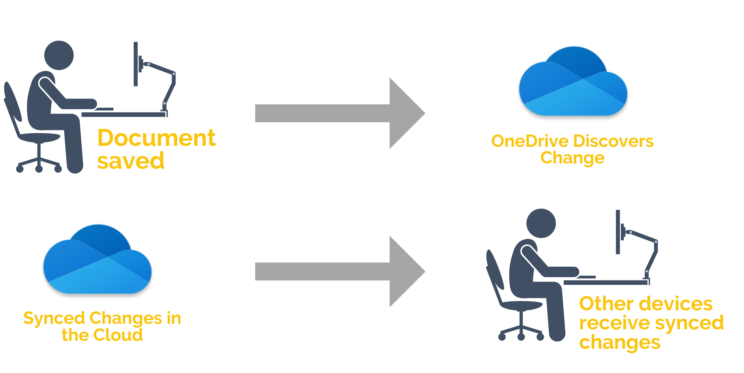
OneDrive syncs files in real-time; once you have synced documents and files in your OneDrive, you can access them anywhere, at any time, on multiple devices, even when you’re offline.
You can have two accounts on OneDrive, OneDrive Personal and your company OneDrive account, making it easy to keep files and documents on your local computer organised and easily located.
When signing in to your OneDrive account via the desktop app, if you’re on a windows computer, it will show up in your file explorer, allowing for easy dragging and dropping of files from your local computer to your OneDrive. When uploading files to your OneDrive, you can check its status to see if it’s fully synced to the cloud or needs a little extra time.
Which is better, OneDrive or Google drive?
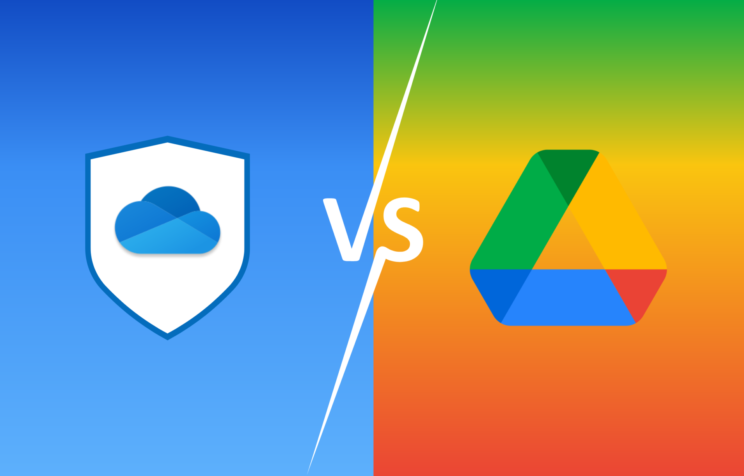
OneDrive and GoogleDrive are very similar; they’re both cloud-based storage services that enable sharing, collaborating, and accessing your documents on multiple devices. It can depend on personal preference as to what users prefer to use. If you’re a Google user, you may like using Google Drive. If you’re a Microsoft user, you may choose to use OneDrive.
Both have the same file syncing and collaboration features but in terms of businesses, if you’re a large company, using OneDrive is a more logical choice, especially if you’re using Microsoft 365, SharePoint, Teams, etc. Not only because of the integrations and ease of use with one another but also because it’s more cost-effective.
Can OneDrive be used as a network drive?
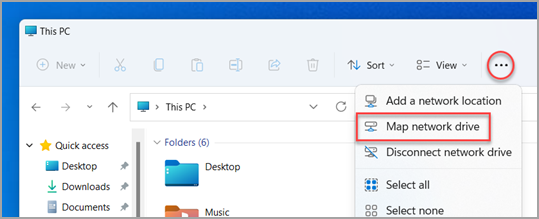
Yes. When OneDrive is used as a network drive, it allows you to modify shared folders and access files directly from your desktop in Windows File Explorer when you don’t want to go through the web interface. However, with Windows 10, OneDrive already comes as a preloaded desktop app to which you can sign in and access all of your files similarly if you have OneDrive as a network drive.
The only difference between the two is that the desktop app is compatible with the Microsoft Office apps installed on your computer and will automatically sync and store any documents used within Microsoft Office. Having OneDrive as a network drive makes it compatible with all applications on your computer, as it can be used as any other local drive you have on your computer.
Which folders to sync on OneDrive?
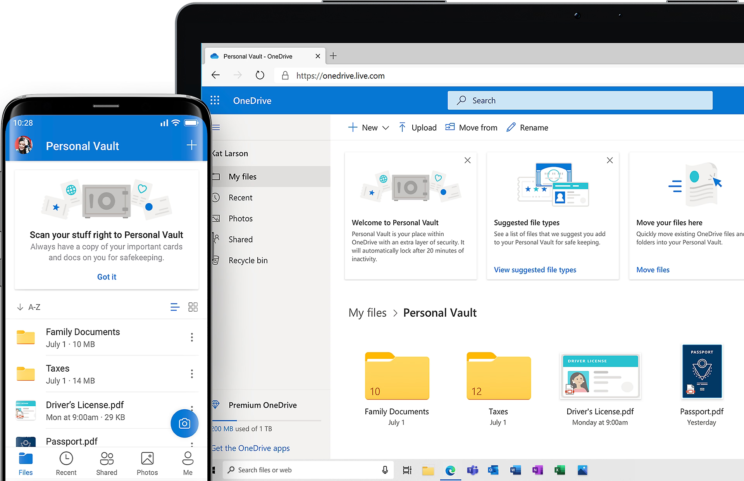
Again, this results in personal preference. Depending on the amount of storage space you have with your OneDrive account, you can choose to sync all folders to OneDrive, or you can pick and choose what you want to be stored in the cloud and what you would prefer to keep on your local computer.
Suppose you will be sharing documents with colleagues, teams, and departments. In that case, it’ll be easier to store and share them via OneDrive as permissions can be controlled as to whether the recipients of files can view only or have view and edit permissions.
If you’re working on documents that are not ready to be shared with your team just yet, saving them on your local computer instead of OneDrive will remove the risk of your team using or viewing an unfinished document until you’re happy for the files to be added.
As one of the leading Microsoft adoption consultancy’s, we know it all when it comes to Microsoft 365 and OneDrive. If you need assistance in adopting the features seen in the article or would like to know more about our training tools, Microsoft adoption, building apps and more, then fill out the form below and let us know!
Share
Related Posts
Our most recent articles
23 April 2024
11 April 2024
04 April 2024
21 March 2024