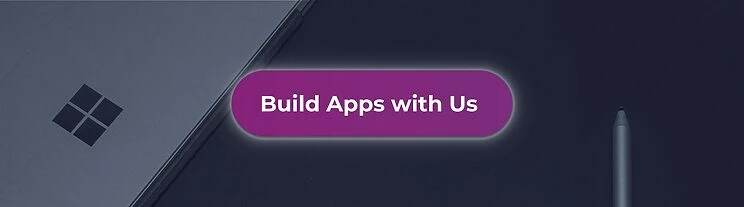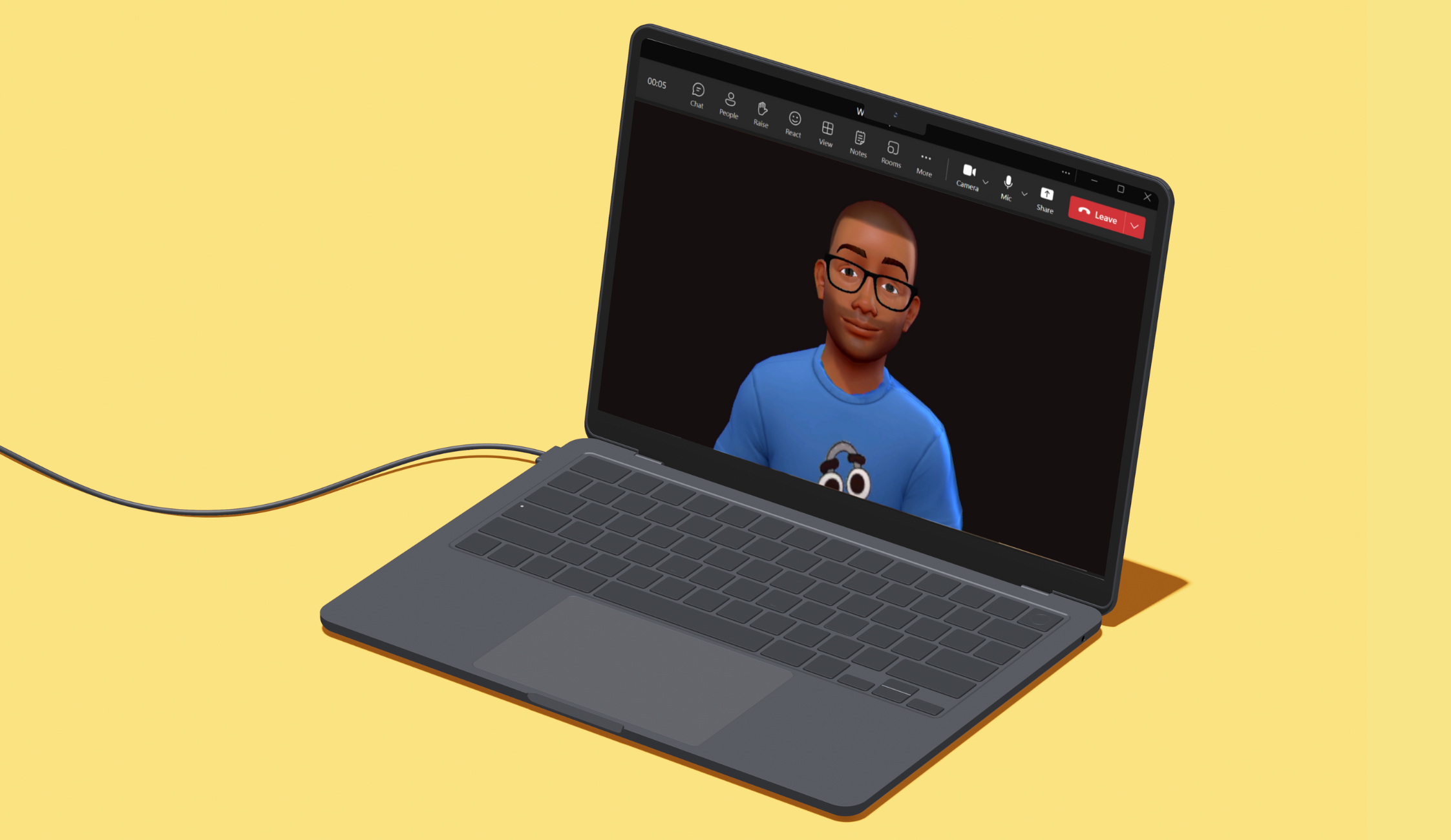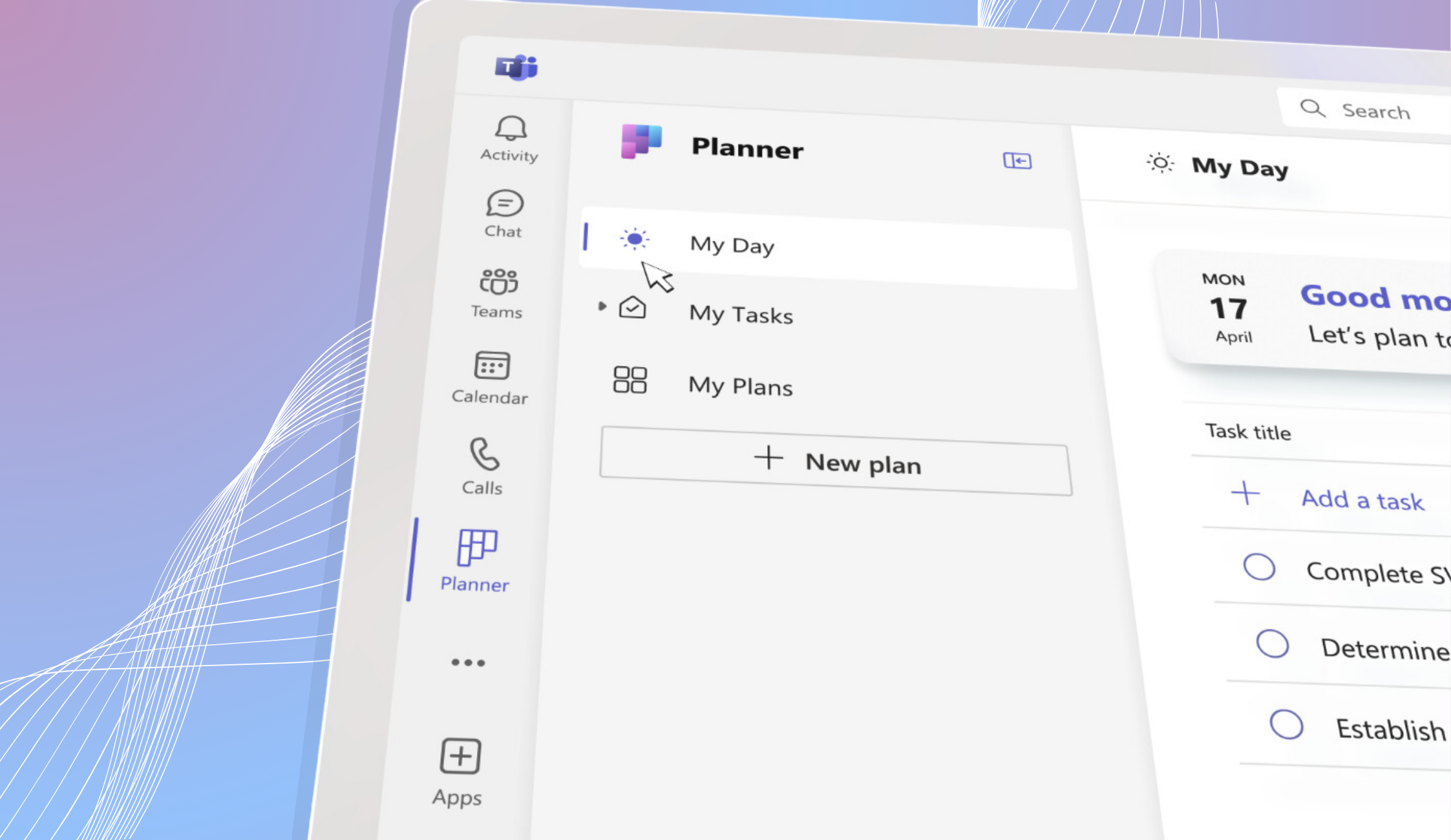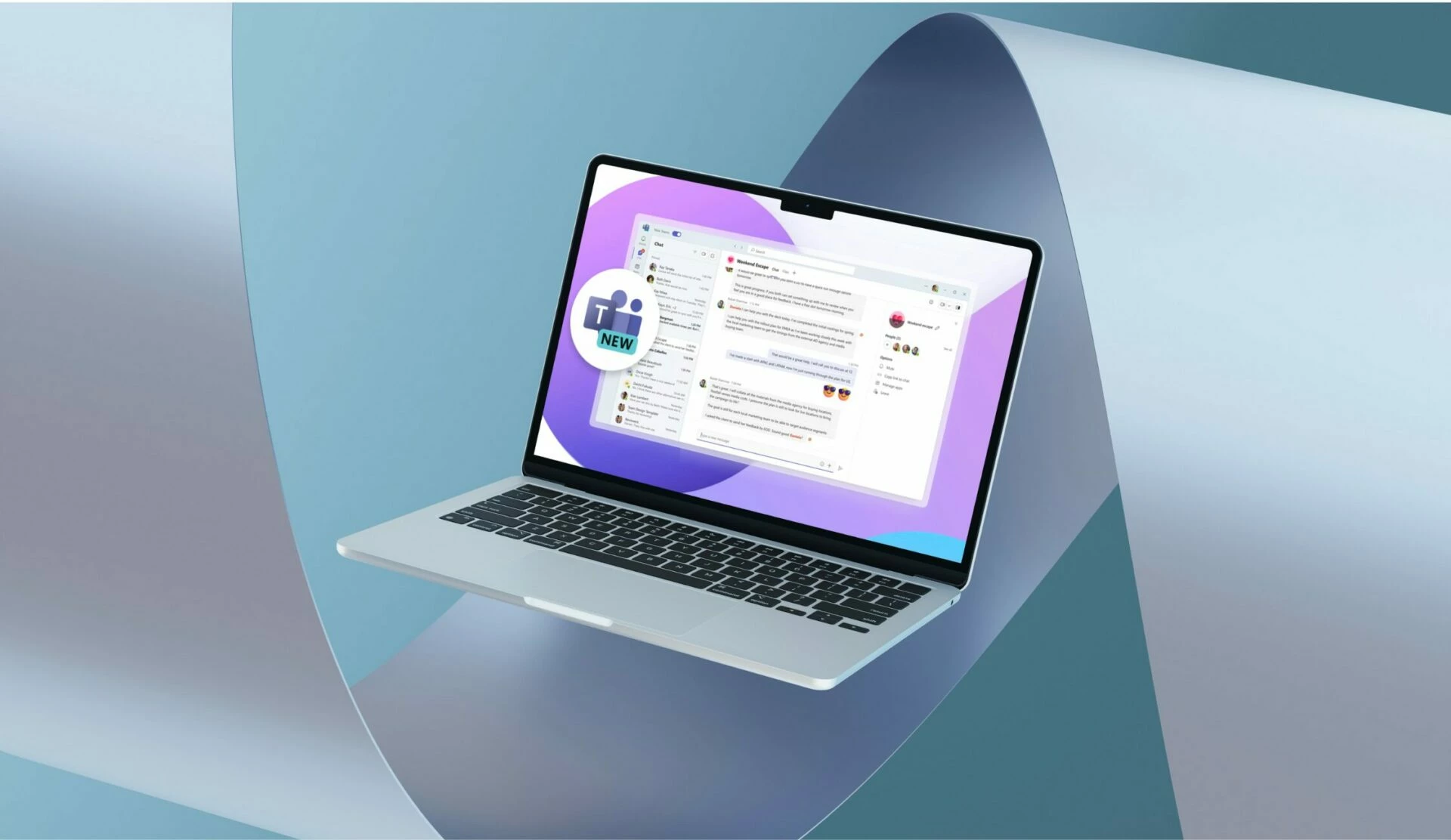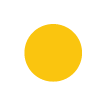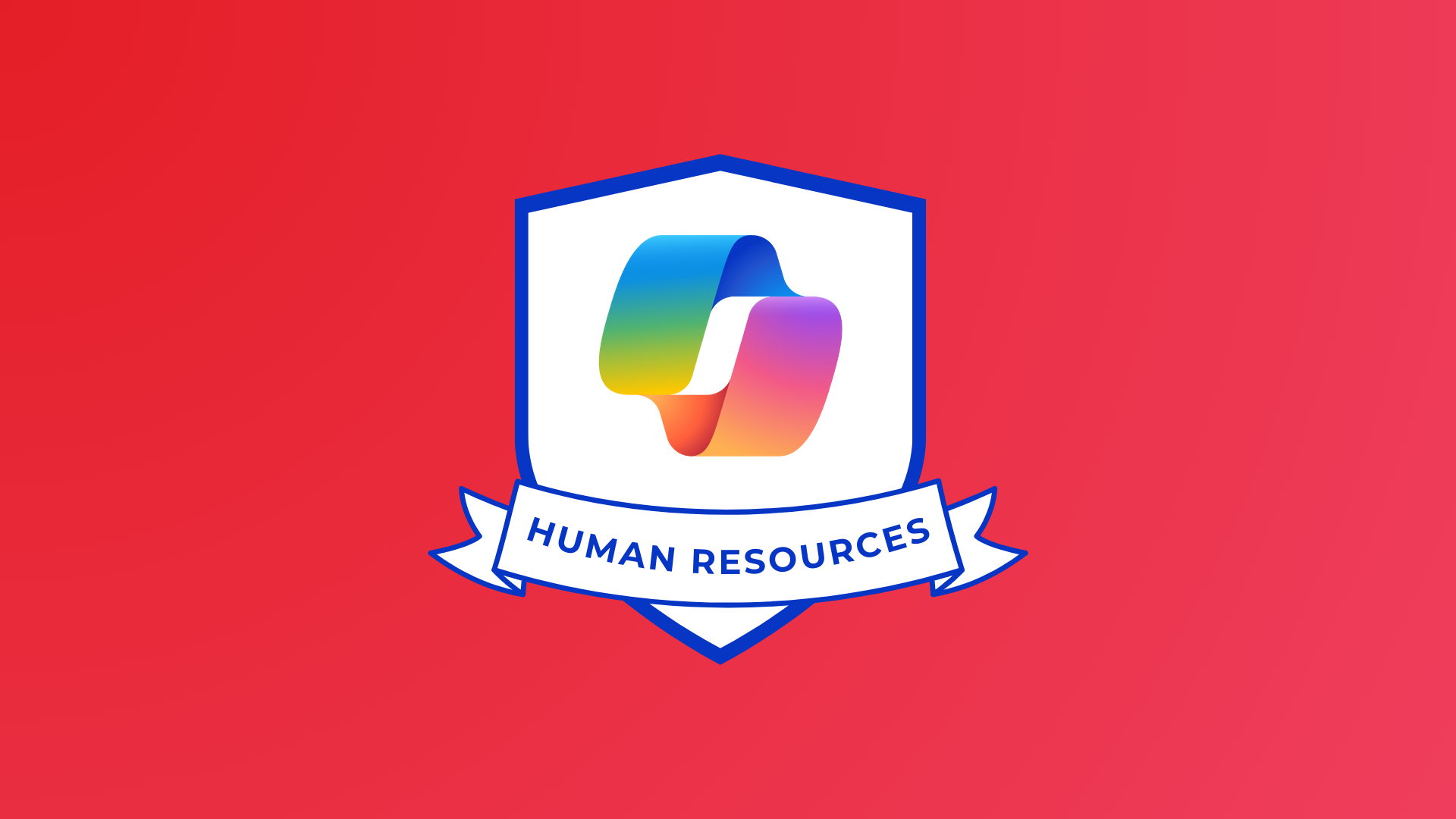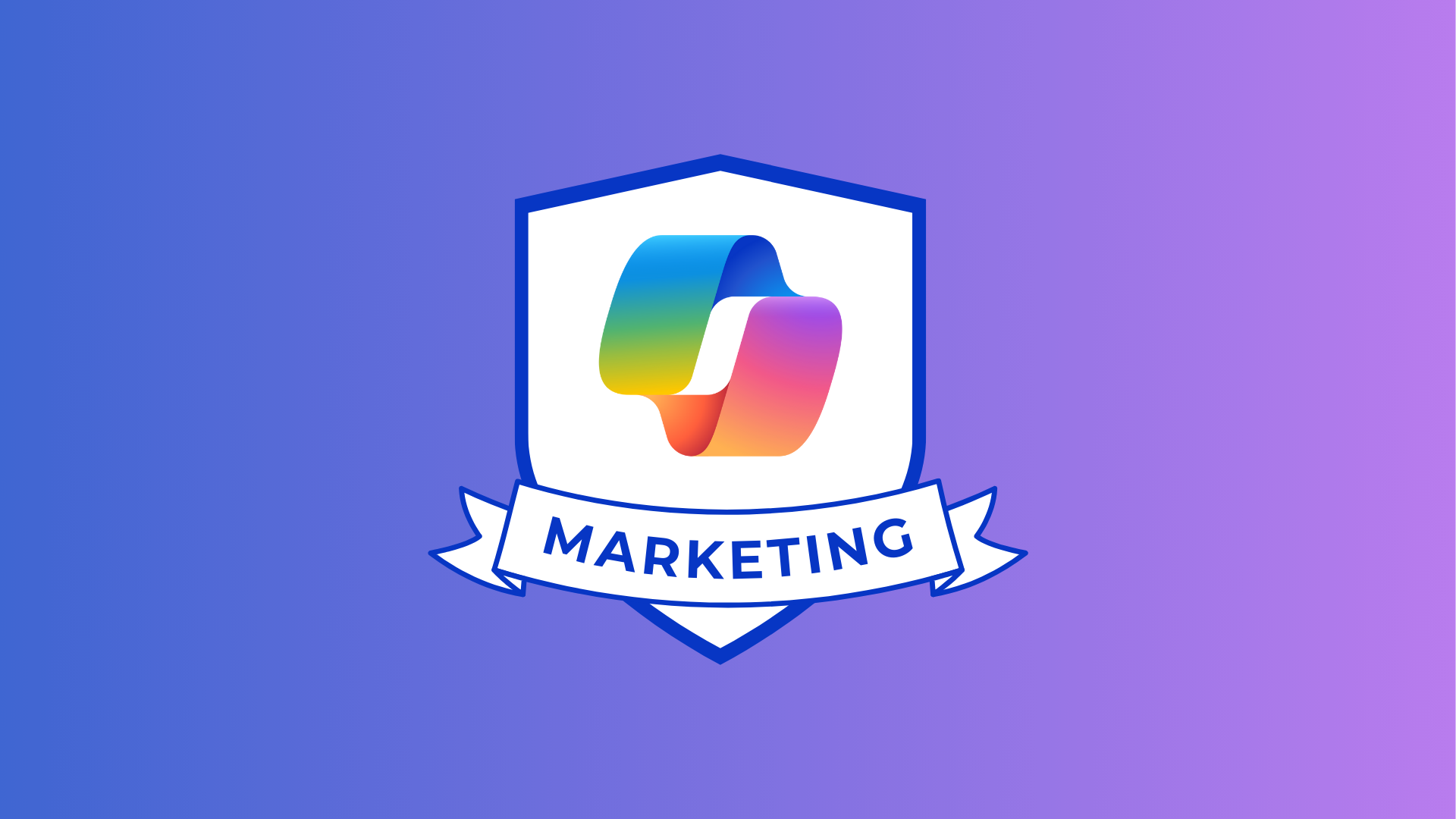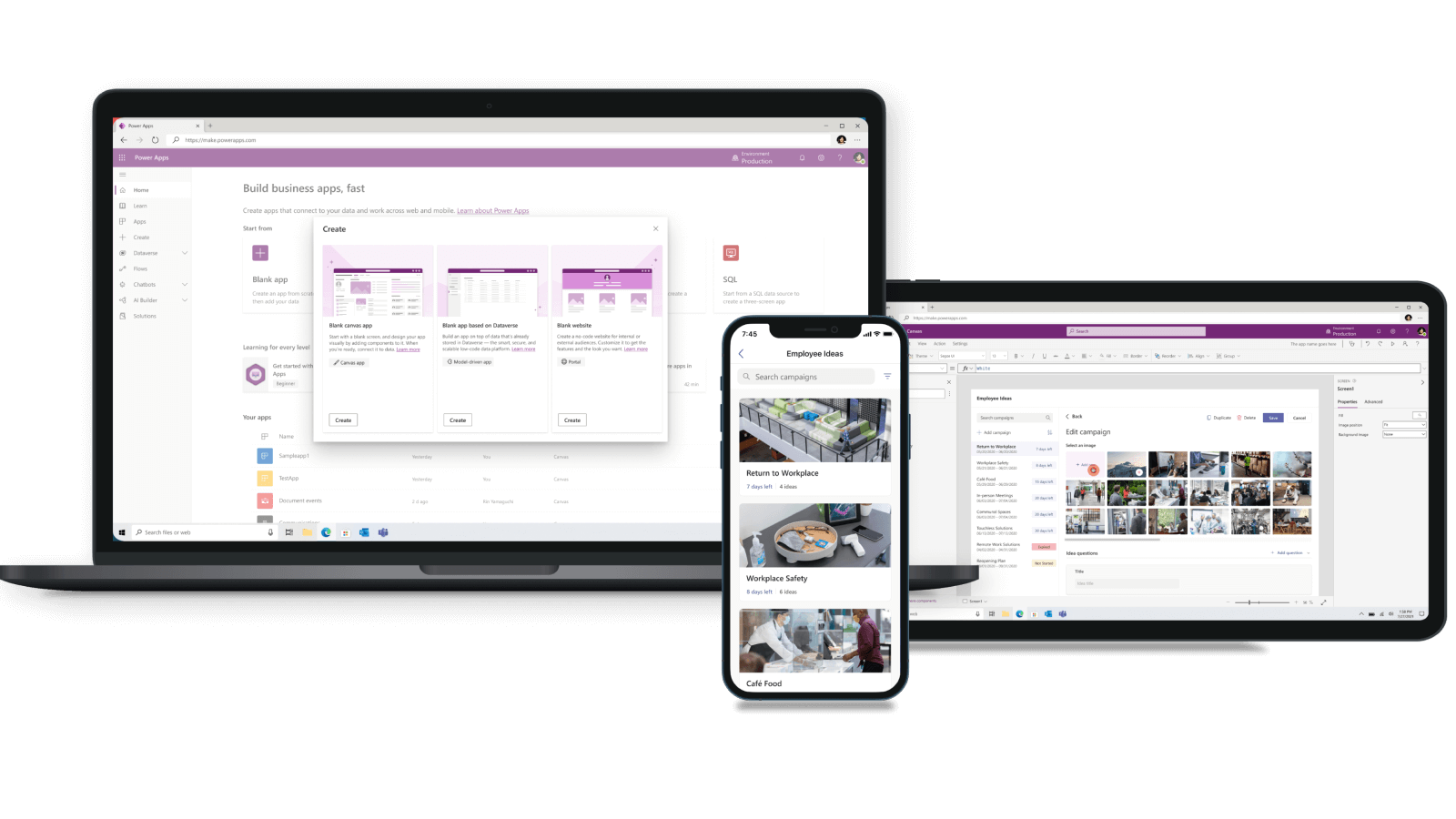
Apps are now crucial for businesses, streamlining tasks and boosting productivity.
Canvas Apps, with their minimal coding and easy sharing, are ideal for this. This guide introduces Canvas Apps and starts your app development journey.
What Is a Canvas App?
A Canvas App is one of the two types of Power Apps in the Power Platform. It is a low code app, which means that you can do all your development with little to no coding. The app enables you to use data from multiple different data sources. Contrary to a Model-driven App, a Canvas App provides a high level of customisation which allows you to design the app exactly as you’d like!
The Canvas App development platform – Power Apps Studio – provides a user-friendly interface for your app development, and the drag-and-drop functionality makes it quick and easy to design feature-rich apps without writing code. While you can build Canvas Apps without code, the app does come with a powerful programming language, Power Fx. Which allows you to implement complex functionality to best fit the app to your business needs.
Canvas App Use Cases
Canvas Apps can be used for a broad variety of business purposes. The flexible nature of the app design combined with the powerful data source connectors makes Canvas Apps a great addition to any business. The following examples can shed some light on how Canvas Apps can be used to help your business:
Leave registration: The HR department as well as the managers of any company need an overview of when their employees are on leave. Creating a simple mobile or desktop Canvas App can allow employees to request leave and managers and HR to approve. The app can also provide the managers with a nice overview of when their team members are on leave, which can help them coordinate their work.
Facility management: In a company, there are a lot of things to attend to for the facility managers. The offices need to be in great shape in terms of furniture, cleaning, and heating, contractors need to be managed and coordinated, and emergencies and issues need to be handled. By creating a Canvas App for mobile devices, the employees can report broken furniture, unclean rooms, or broken heaters directly to the facility manager’s central system, and they can have easy access to all emergency contact information. Furthermore, a desktop app could give the facility manager an overview of the current contractors and help them distribute work.
Desk and room booking: Many companies today experience the need for desk and meeting room booking in their offices. This can easily be accomplished by creating a Canvas App that lets the employees see and book available desks and meetings rooms on specific dates, and the app can even be extended to show who is in the office on any given day.
Creating a Canvas App
When creating a Canvas App, you can either create the app automatically from a sample, template, or data source, or you can start from a blank canvas. When doing so, you have the option of choosing either a tablet or a phone format. A blank canvas will appear, and you can then start your Canvas App development.
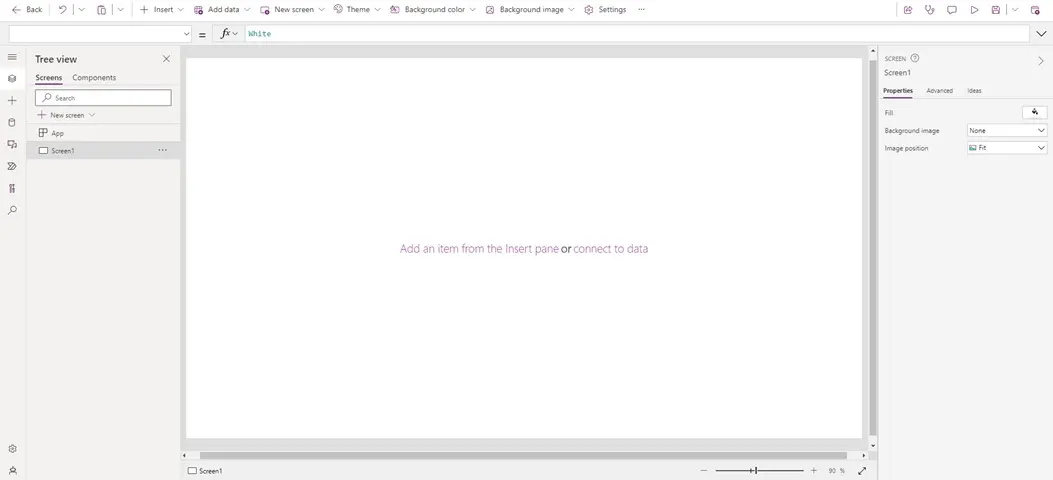
The Tree View tab on left-hand rail provides an overview of the screens and controls of the app. A screen is the canvas on which you can add your controls, and an app can have as many screens as you wish.
The Insert tab on the left-hand rail contains all the controls that you can add to your screens. A control can be anything from a text label or a shape to a button or a gallery. Each of these controls contains editable properties specific to its type. A property can describe a simple feature such as font, colour, or border thickness, but it can also describe more complex features of the control such as visibility, data, or what happens when you click on a button.
Start Building
To begin building your Canvas App, you simply go to the Insert tab and start adding controls to your screen by using the drag-and-drop functionality. You then customise the controls by editing their properties to your liking. You can quickly create headers and footers by inserting shapes and text labels. If you wish to add pictures or other media to your Canvas App, this can be done by going to the media tab on the left-hand rail, uploading a picture, video, or audio file, and dragging it to your screen.
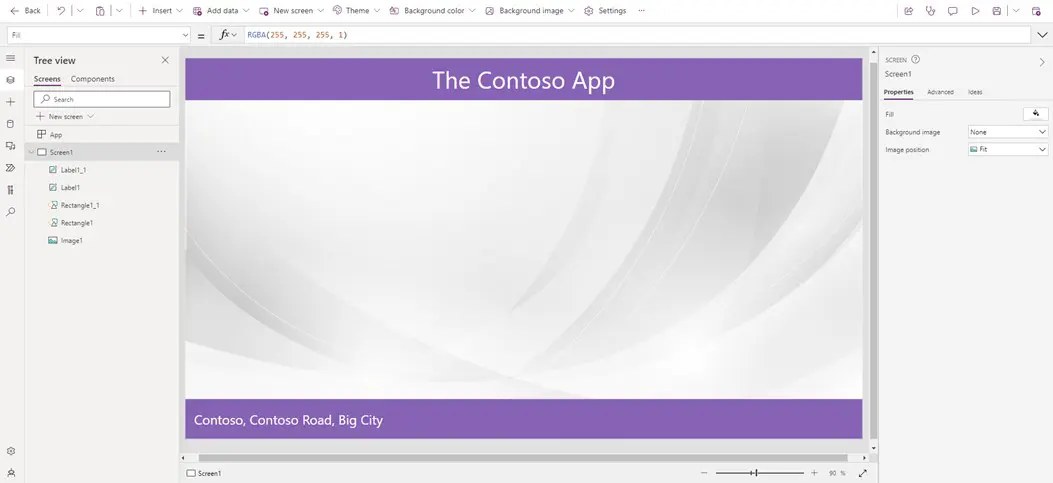
When adding screens and controls to your Canvas App, the tree view hierarchy is crucial. The top control in the tree for a screen appears foremost on that screen. Likewise, the top screen in the tree is the default opening screen of the app.
A useful tip when building Canvas Apps is to give your screens and controls meaningful names. This will help you find the control you are looking for in the tree view, even when you have multiple controls on your screens!
Using Data from Data Sources
One of the most used features of Canvas Apps is the ability to convey data in a meaningful way. The employees in a delivery department may wish to get an overview of all unfulfilled orders, or the HR department may want a way to see all open leave requests, and a Canvas App is the ideal tool to accomplish this.
There are many choices when deciding where to store the data you use in your Canvas App, but no matter the source, the data connectors in your Canvas App makes it easy to get to your data. To connect to a data source, you simply go to the Data tab in the left-hand rail and choose the appropriate connection.
Once connected to your data, you can insert a gallery control onto your screen and select your established connection as its data source.
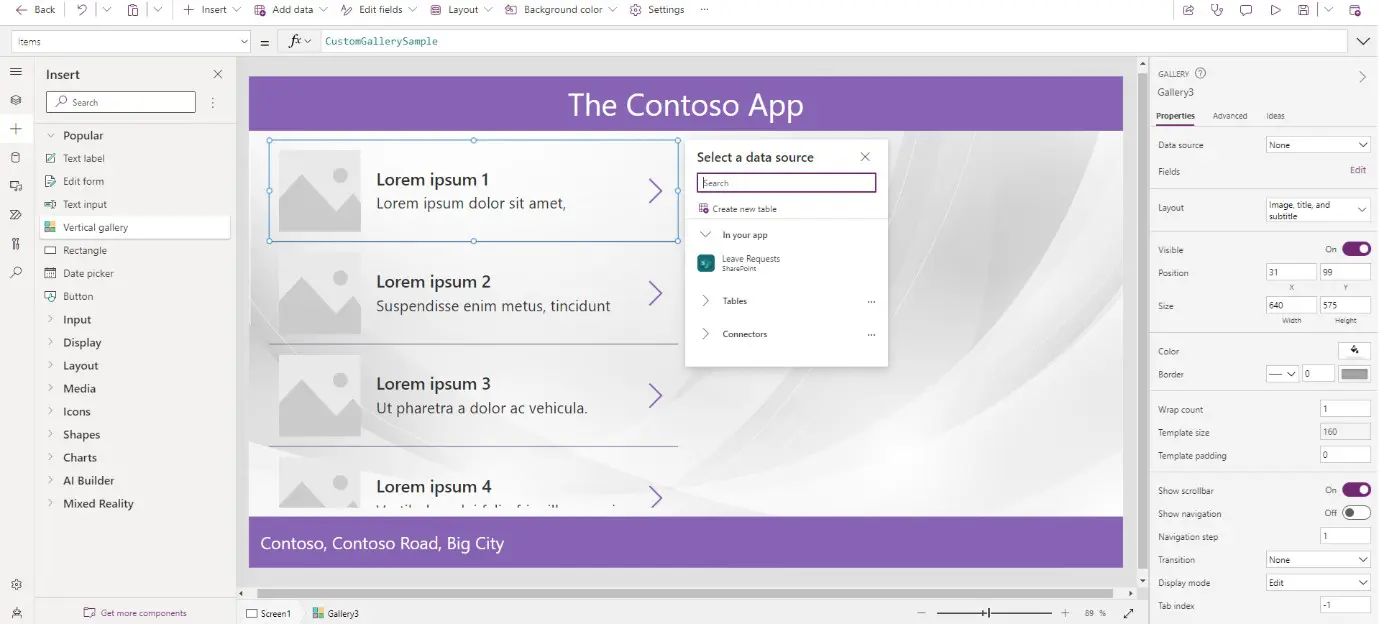
Upon selecting your data source, the gallery control will generate a template to represent your data, allowing for customisation. The template controls the display of your data items, so altering the template affects how all items are presented. That’s it; the Canvas App is now showing data from your selected data source!
Power Fx
As highlighted previously, you can develop Canvas Apps with minimal to no code. Nonetheless, mastering simple functions can greatly enhance the app’s contribution to your business. The programming language for Canvas Apps is Power Fx, a functional, Excel-like low-code language. Power Fx’s low-code aspect stems from its human-friendly text expression, making the syntax easier to follow.
Power Fx functions can be used to implement a broad variety of functionality. Using Power Fx you can perform simple actions such as navigating between screens and setting the visibility of controls. You can do more complex things like collecting and filtering data and writing conditional statements. The functions used in a Canvas App are stored in the properties of the different controls. For example, you aim for your app to show an email button on a gallery item when the individual has a valid email address. You could accomplish this by adding the simple function Not(IsBlank(ThisItem.Email)) to the Visible property of the email button.
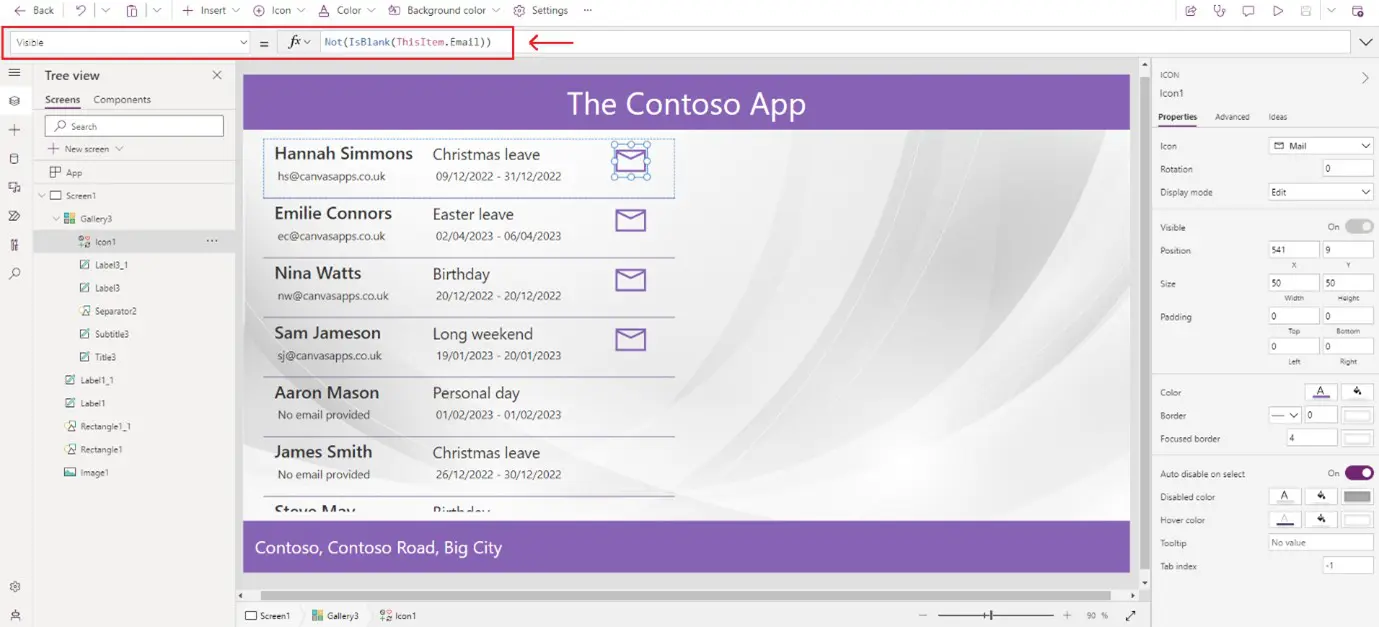
Why Should You Use Canvas Apps
Creating Canvas Apps to digitise and automate daily tasks offers a dynamic and straightforward method to boost productivity. The development process is streamlined thanks to a user-friendly interface, drag-and-drop functionality, and an accessible programming language. By linking your app to your preferred data source, you can swiftly share business data with people in your organisation.
Kickstart your Canvas Apps adventure and fully leverage the Power Platform with Changing Social’s Citizen Developer University programme. Here, you and your colleagues will master using the Power Platform to transform your business operations.
As we’ve highlighted before, Canvas Apps represent one of the two Power Apps types. Unlike Model-driven apps, which are structured around the Dataverse model and include components like forms, views, and dashboards. Canvas Apps are incredibly customisable and can integrate a variety of data sources. Keep an eye out for our forthcoming posts on Model-driven apps!
Embark on a transformative journey with Canvas Apps and the untapped possibilities for your organisation. Begin today by integrating sophisticated, bespoke functionalities in Power Apps to truly revolutionise your business operations. For expert guidance and a tailored approach, please reach out to us using the green ‘Contact’ button on the right.
Share
Related Posts
Our most recent articles
11 April 2024
04 April 2024
21 March 2024