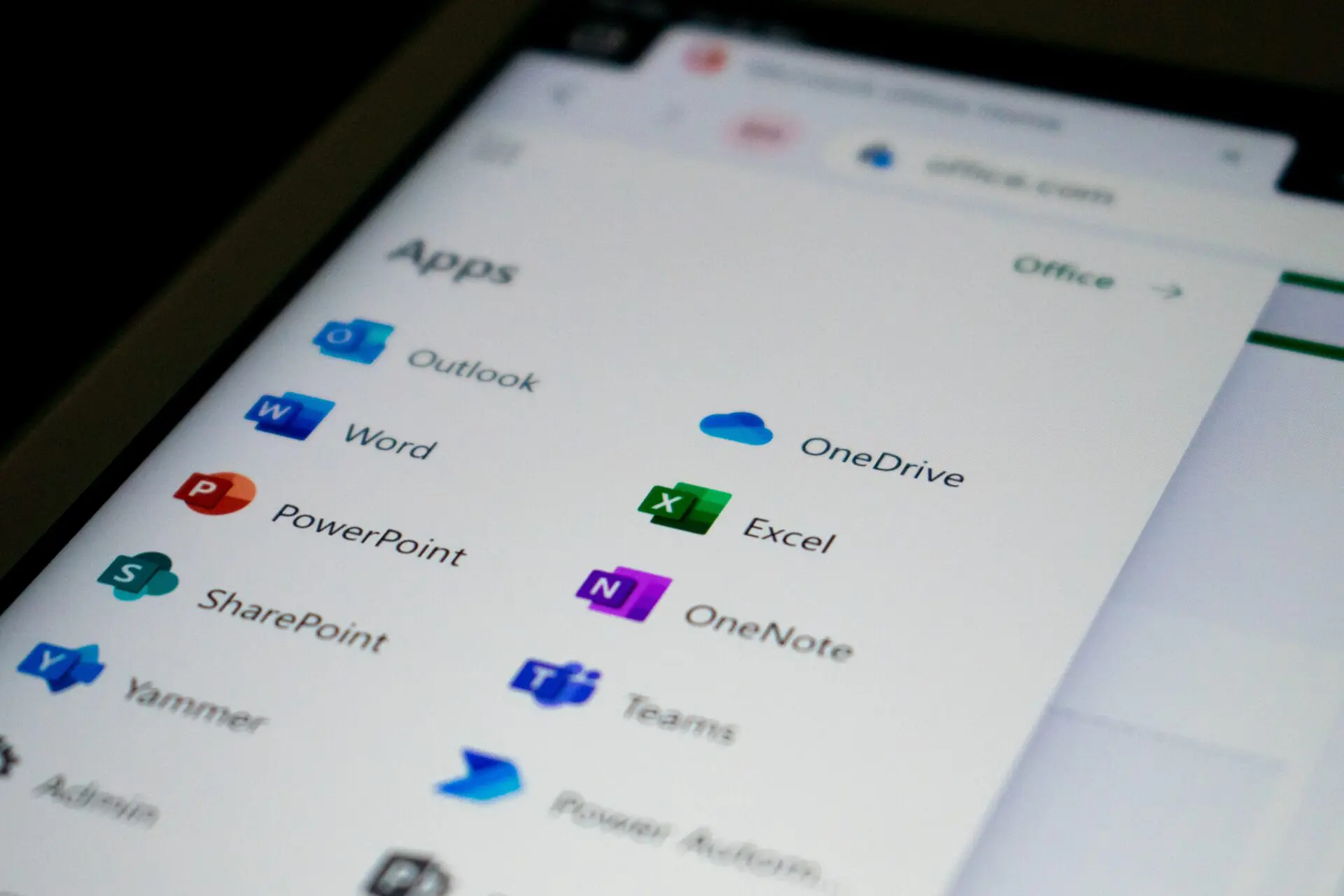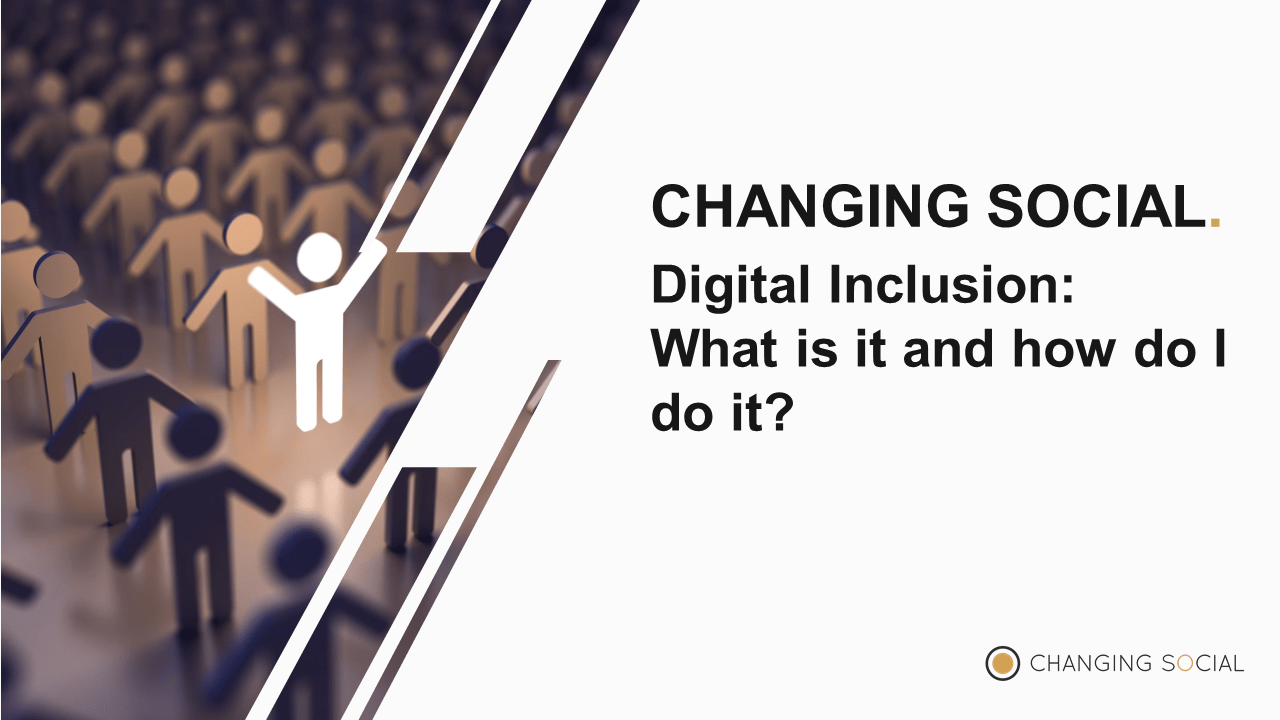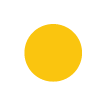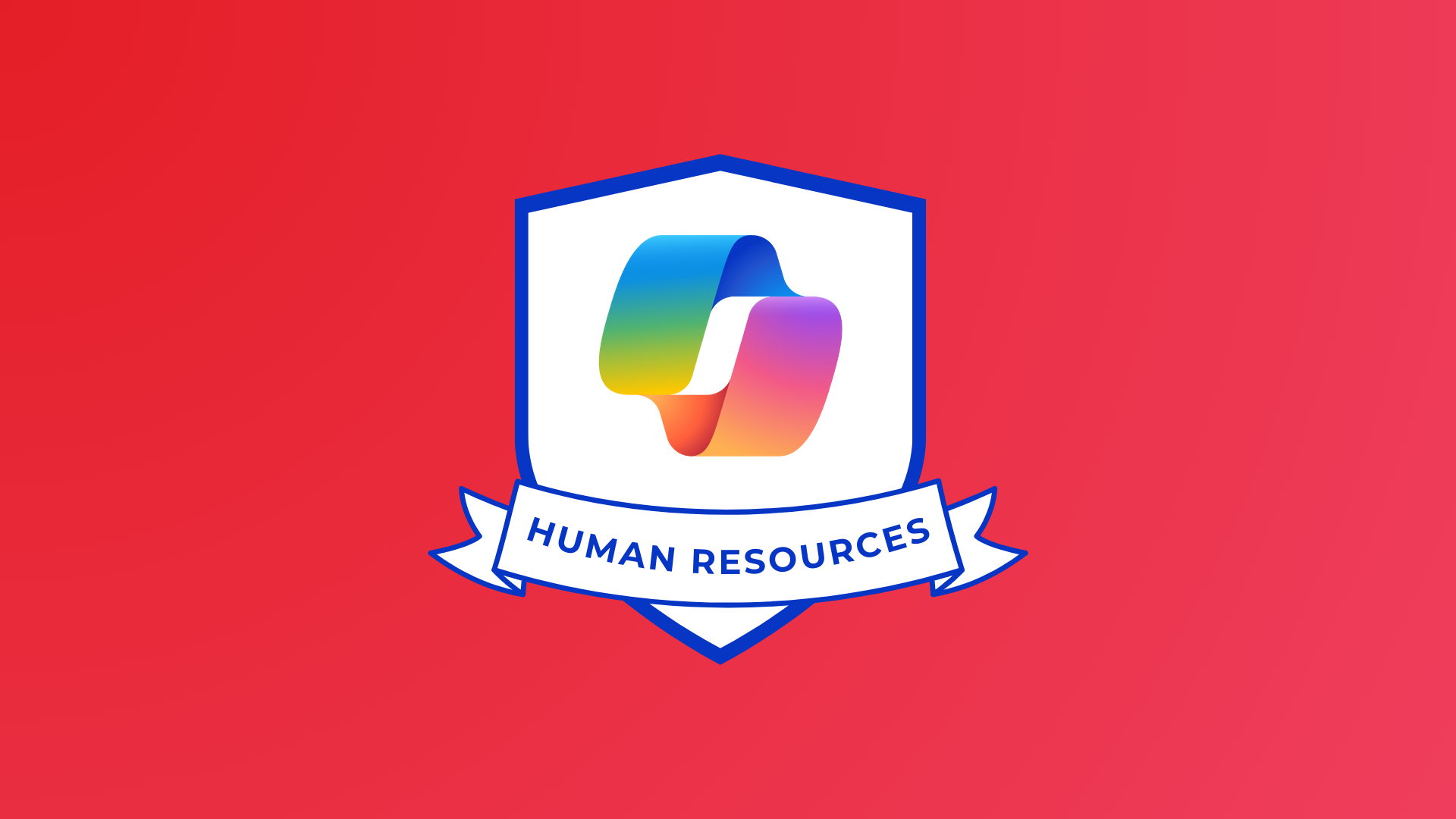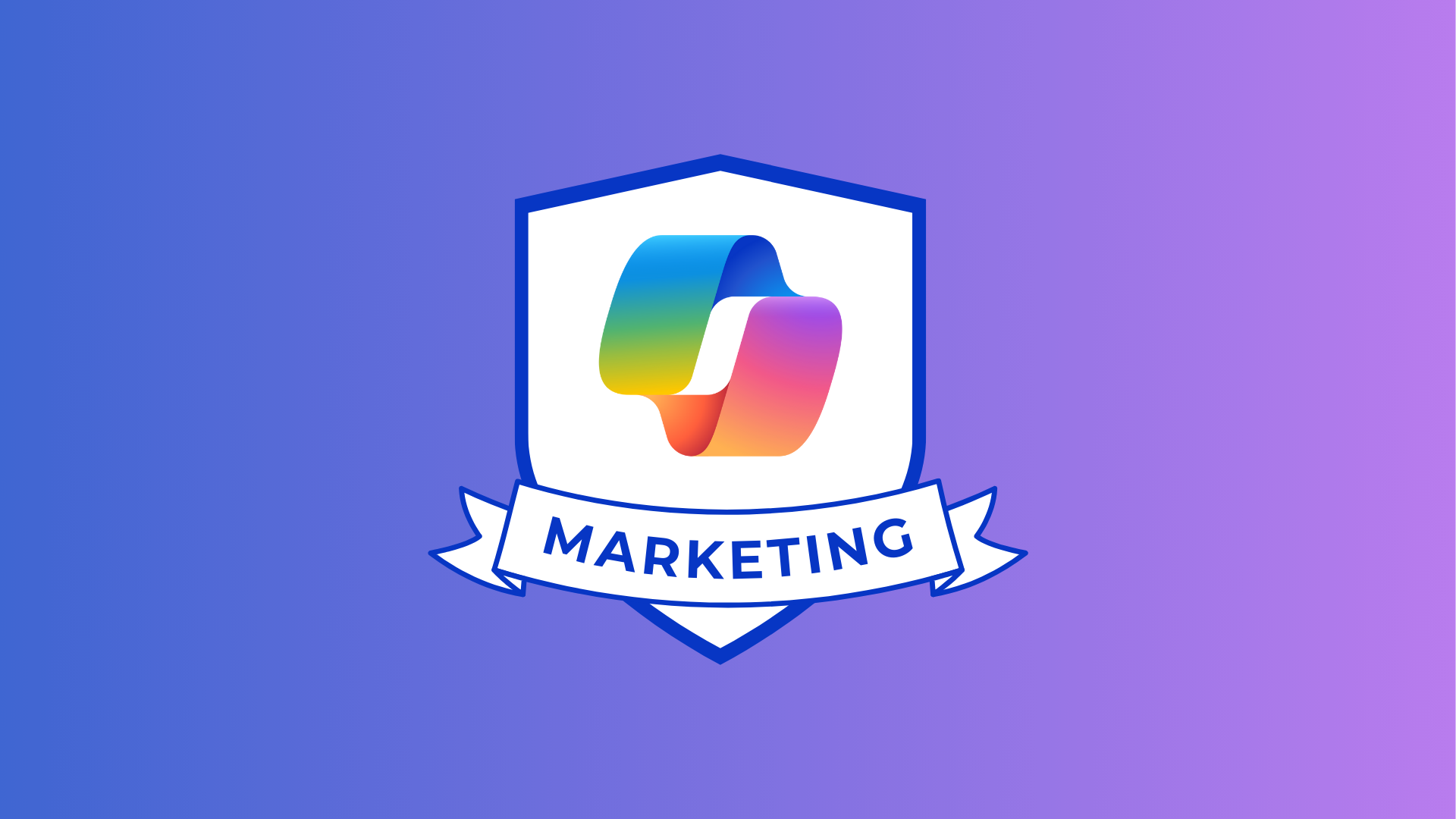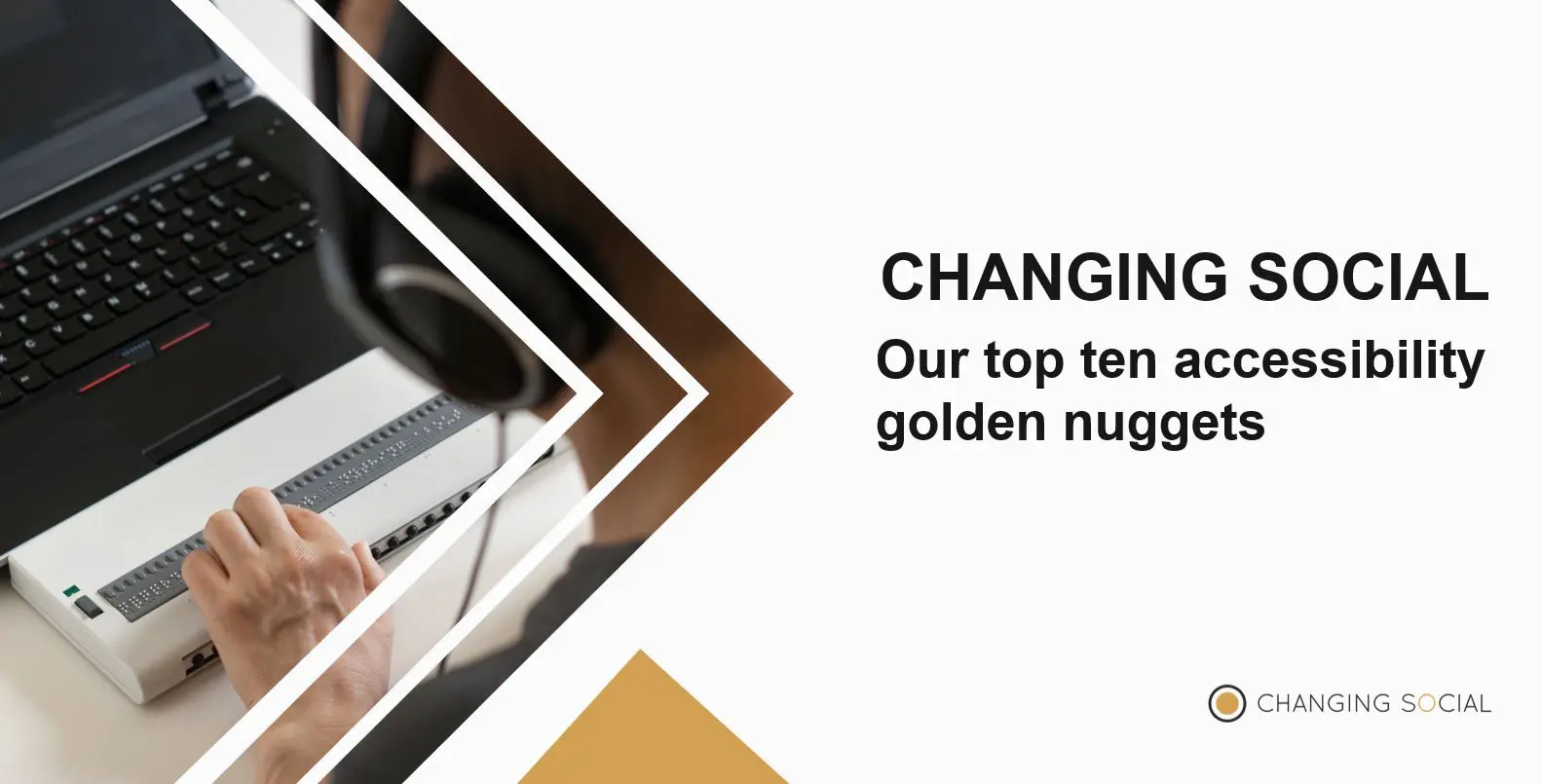
We’re constantly learning about new ways to make our content more accessible and inclusive using Microsoft 365. And you can be sure when we find a new accessibility trick, we’ll share it with you through our social channels.
Here’s a round-up of the best hints and tips we’ve published over the past few months. These are all easy to implement and will ensure your content is even more accessible for your audiences.
1) Use high contrast
Use high contrast to make text and apps easier to see by using more distinct colour. Go to Start>Settings>Ease of Access>High Contrast #accessibility #O365adoption
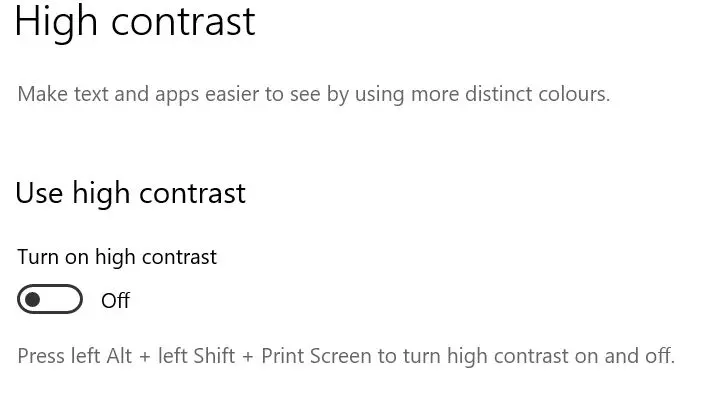
2) Introducing the Narrator app
Narrator is a screen reading app that’s built into Windows 10. Press Windows logo key +Ctrl+Enter together to start and stop Narrator. Take a look at the full guide on how to use it here.
3) Supporting colour blindness
Set up a colour blindness filter to make different colours more distinct. Go to Start>Settings>ease of access>colour filters. #accessibility
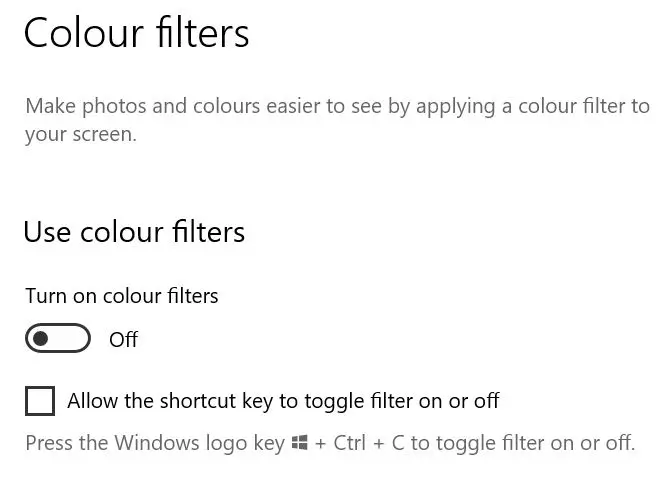
4) Immersive reader in Teams
Use Microsoft Immersive reader for Teams messages. Click on the three dots (…) and completely customise your reading experience. You can even read the text out loud.
If you’re switching from Skype for Business to Microsoft Teams and using a screen reader, you may find this article helpful.
5) Soundscape
Microsoft Soundscape is a research project that explores the use of innovative audio-based technology to enable people, particularly those with blindness or low vision, to build a richer awareness of their surroundings.
Download Soundscape to provide information about your surroundings with synthesised binaural audio, creating the effect of 3D sound.
6) Make notifications stick around longer
Adjust notifications to make them appear on your screen longer. If you have difficulty seeing or hearing—or just prefer a longer alert—you can increase the alert display time up to five minutes.
Select the Start button, then select Settings > Ease of Access > Display. Then, under Show notifications for, choose the amount of time you want
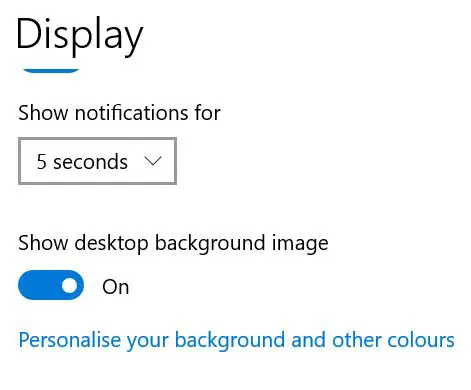
7) Go Paperless with Office Lens
Office Lens helps you transform text on a printed page into searchable and editable digital content. It includes the ability to have captured content exported to Office 365 applications, and on iOS devices – read aloud with Immersive Reader.
Learn more about office lens for accessibility
8) Stop all those distractions
Windows 10 makes it easy to minimise distractions by reducing animations and turning off background images. You can also clean up taskbar clutter, simplify the start menu, and quiet notifications.
Learn more about background images here for accessibility
9)Take a closer look
Magnifier lets you enlarge your screen so you can see words and images better. With a few different customization settings, you can use Magnifier on all or part of the screen, in whatever way suits you best.
To quickly turn on Magnifier, press the Windows logo key + Plus sign (+) . To turn off Magnifier, press the Windows logo key + Esc .
If you prefer using a mouse, select Start > Settings > Ease of Access > Magnifier > Turn on Magnifier.
10) Hearing loss in one ear?
If you have partial hearing loss or deafness in one ear, Windows 10 lets you convert stereo sound into a single channel so you can hear everything, even if you’re using just one headphone.
Select the Start button, then select Settings > Ease of Access > Audio , and then switch on the toggle under Turn on mono audio.
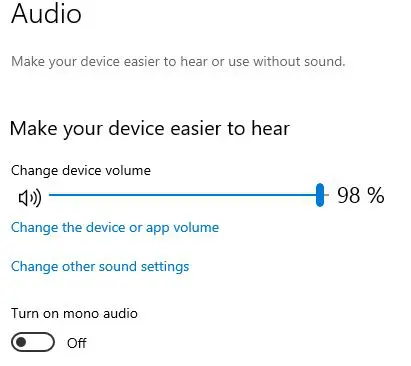
If you’re thinking about whether accessibility would help your organisation adopt Office 365, get in touch. We can walk you through our leading accessibility and digital inclusion programme and discuss how we can help your realise the benefits of Office 365 in your organisation. Email [email protected]
Share
Related Posts
Our most recent articles
11 April 2024
04 April 2024
21 March 2024